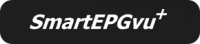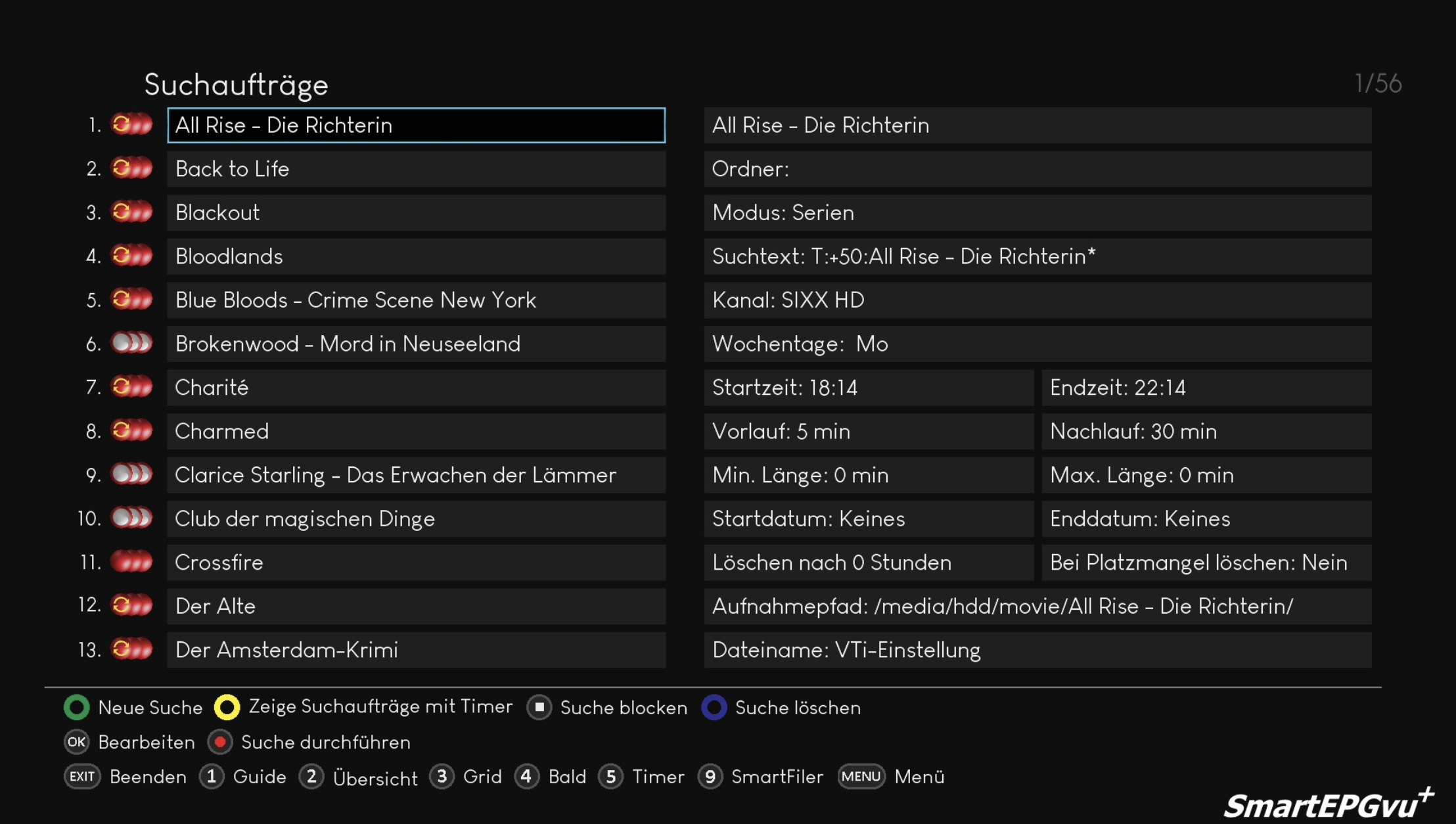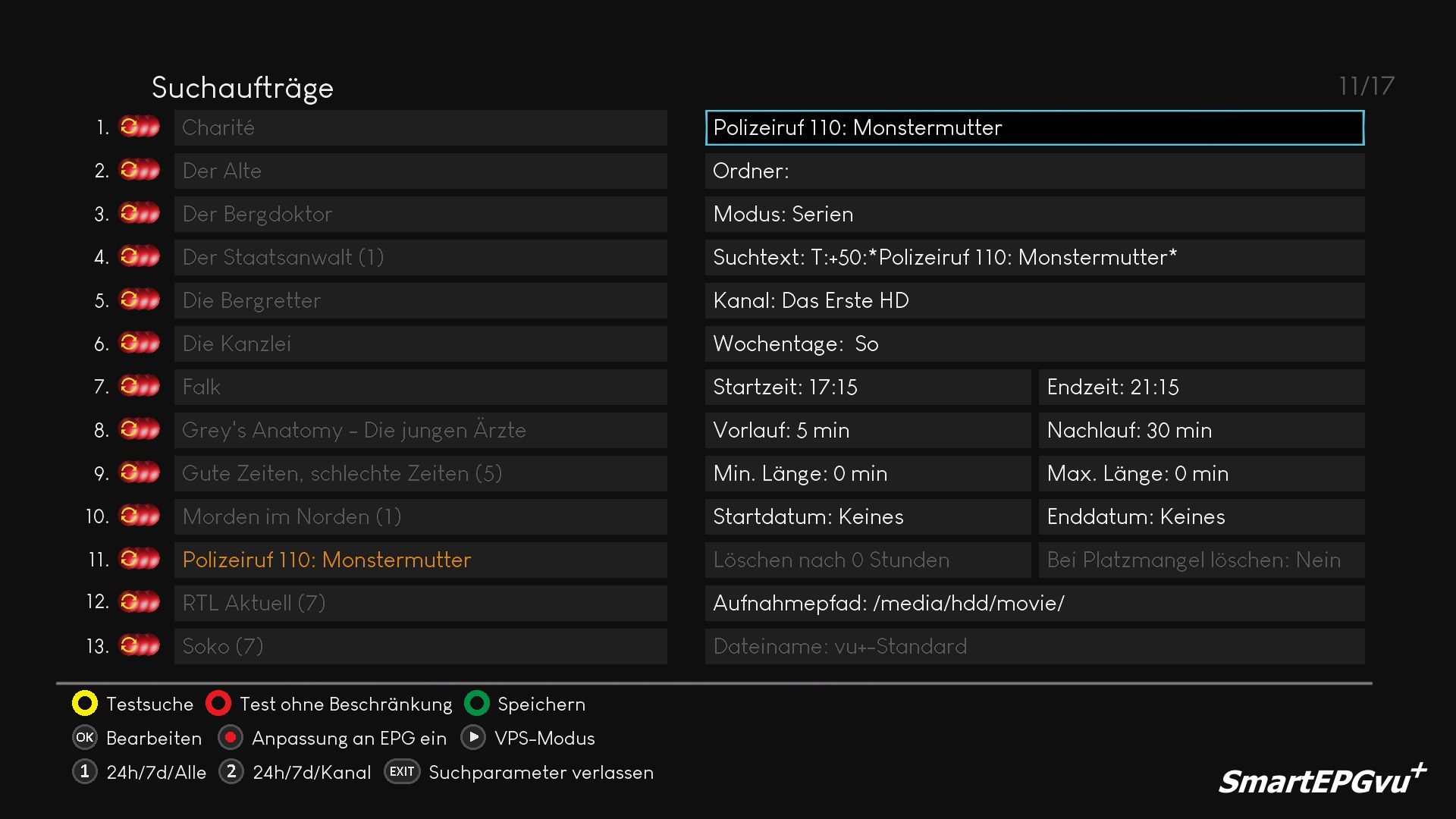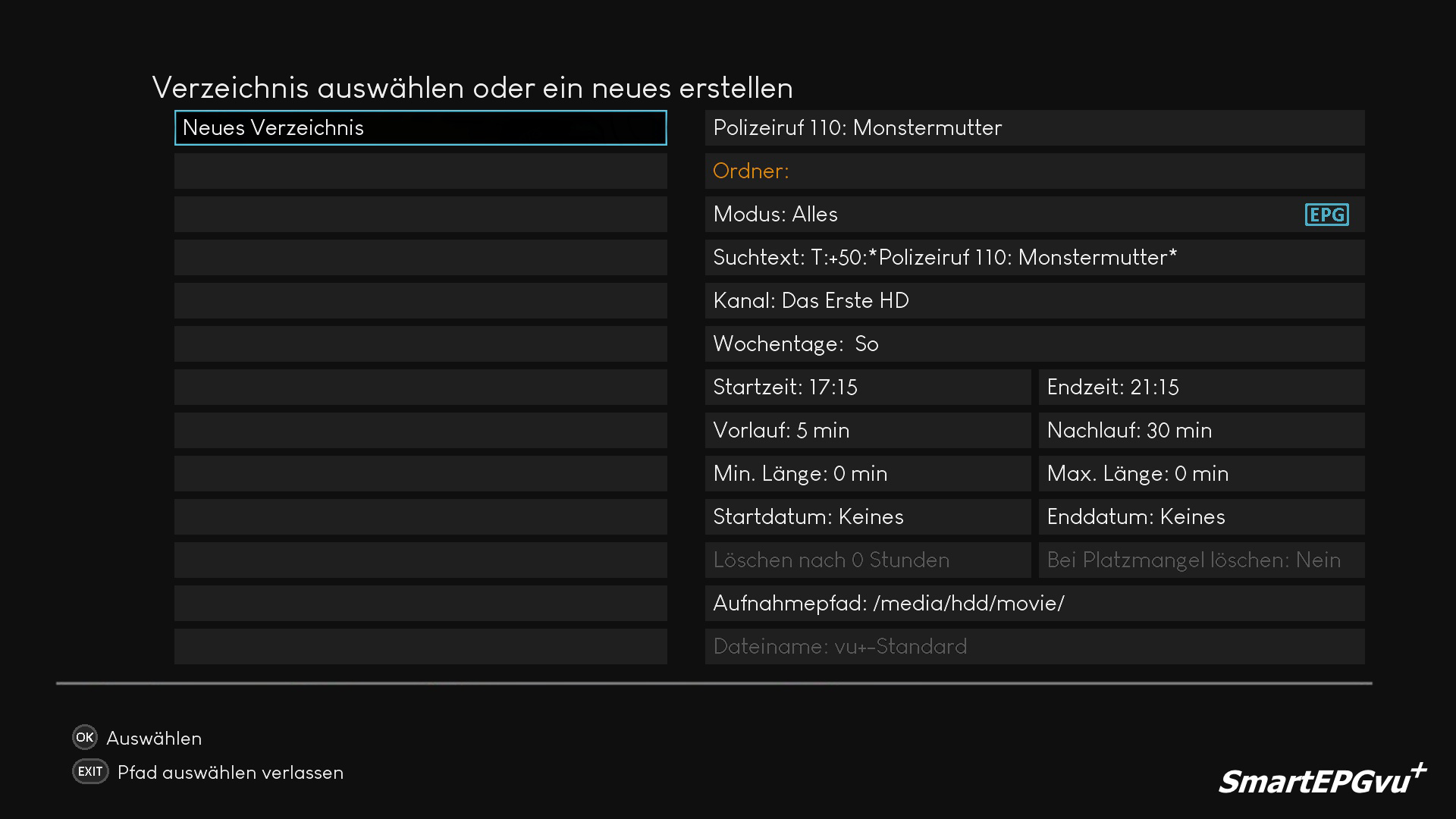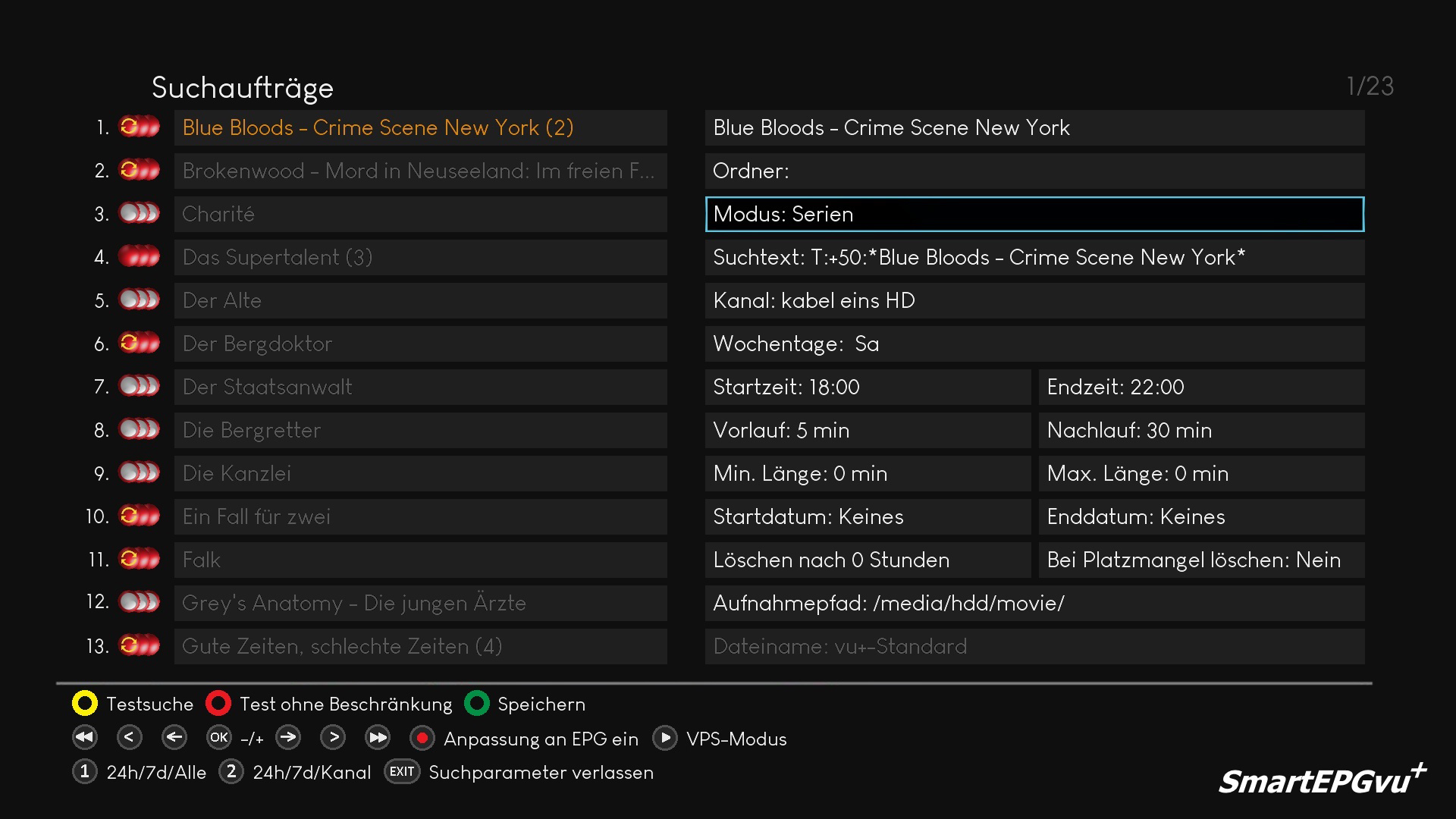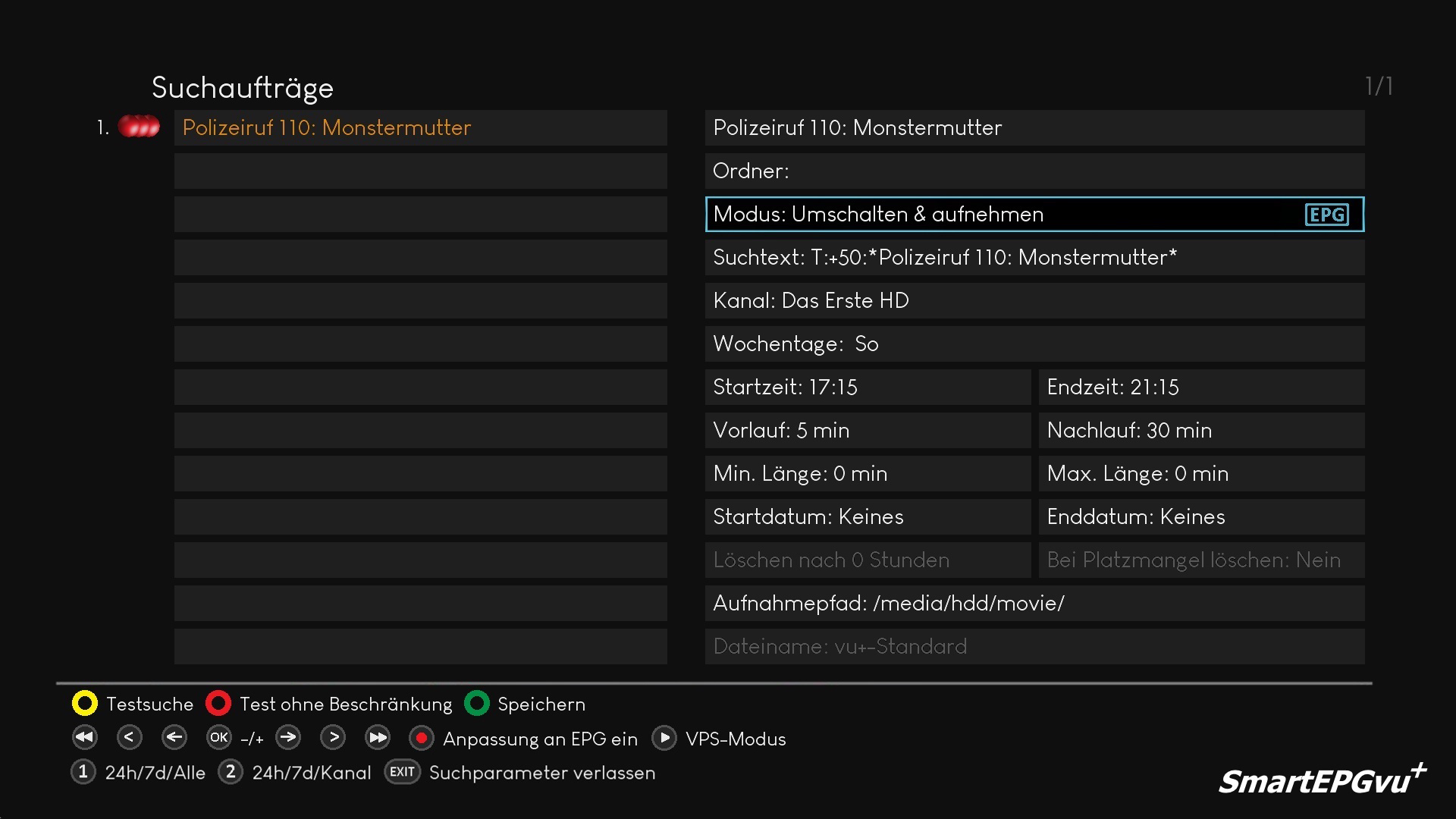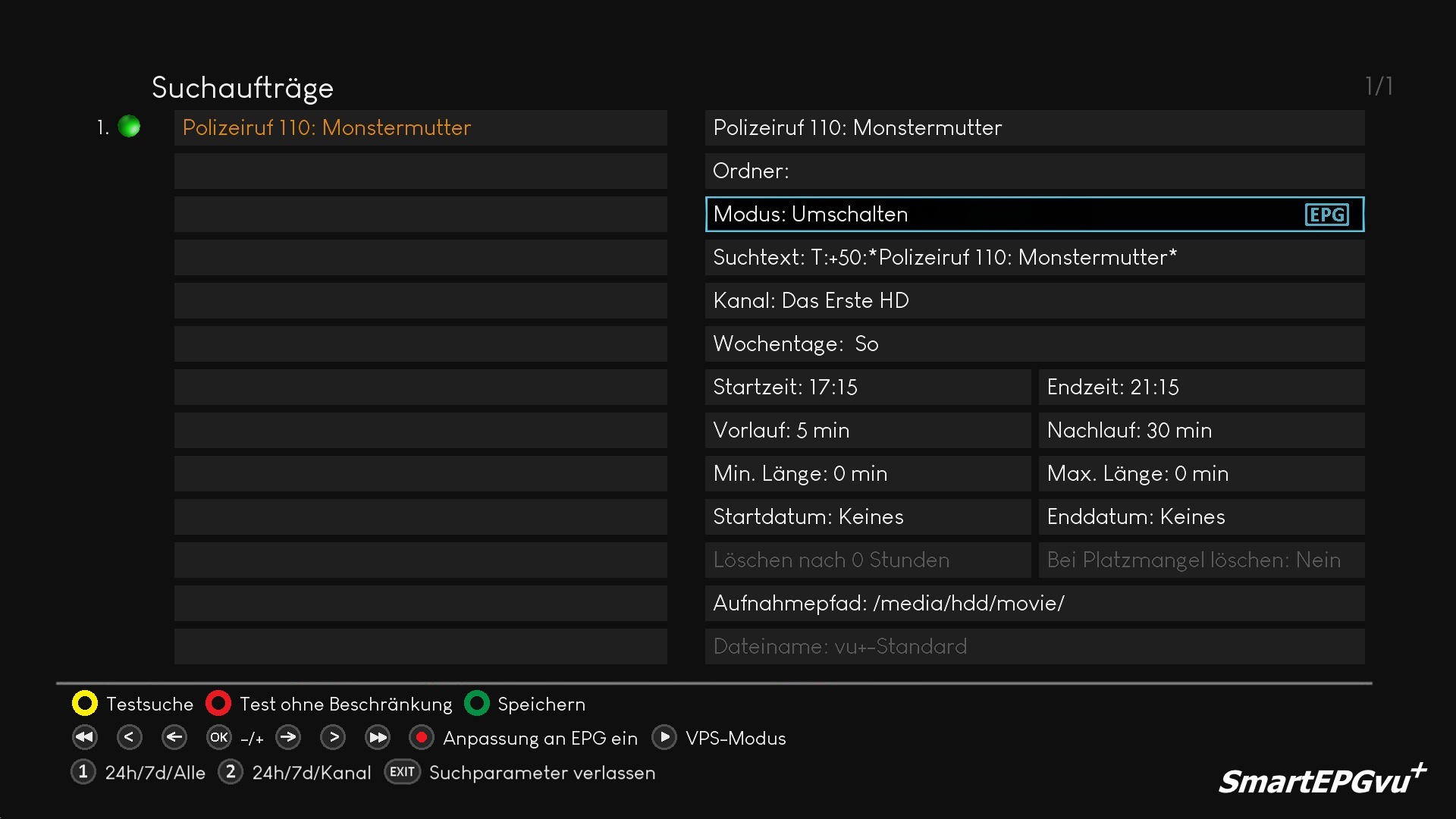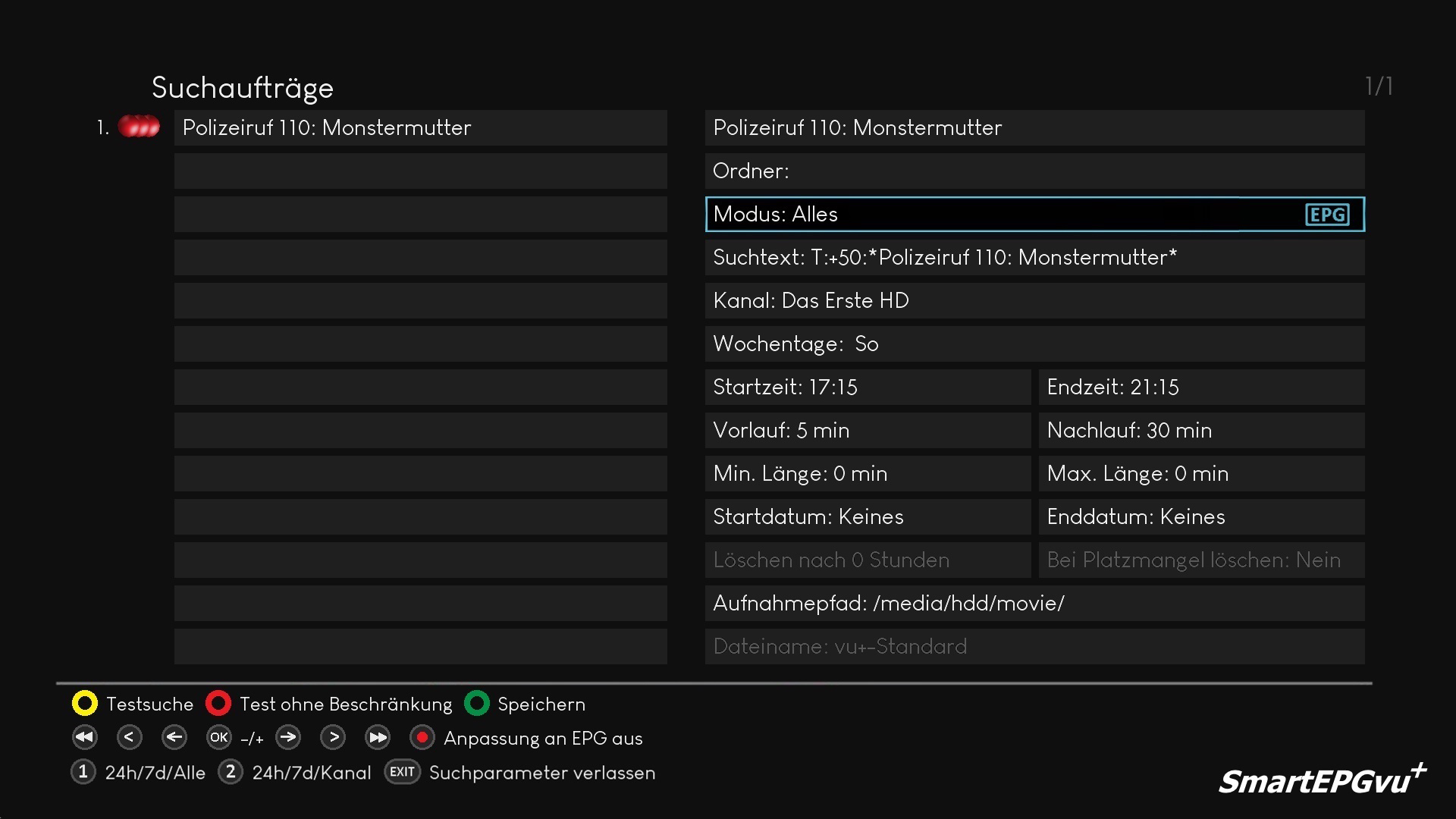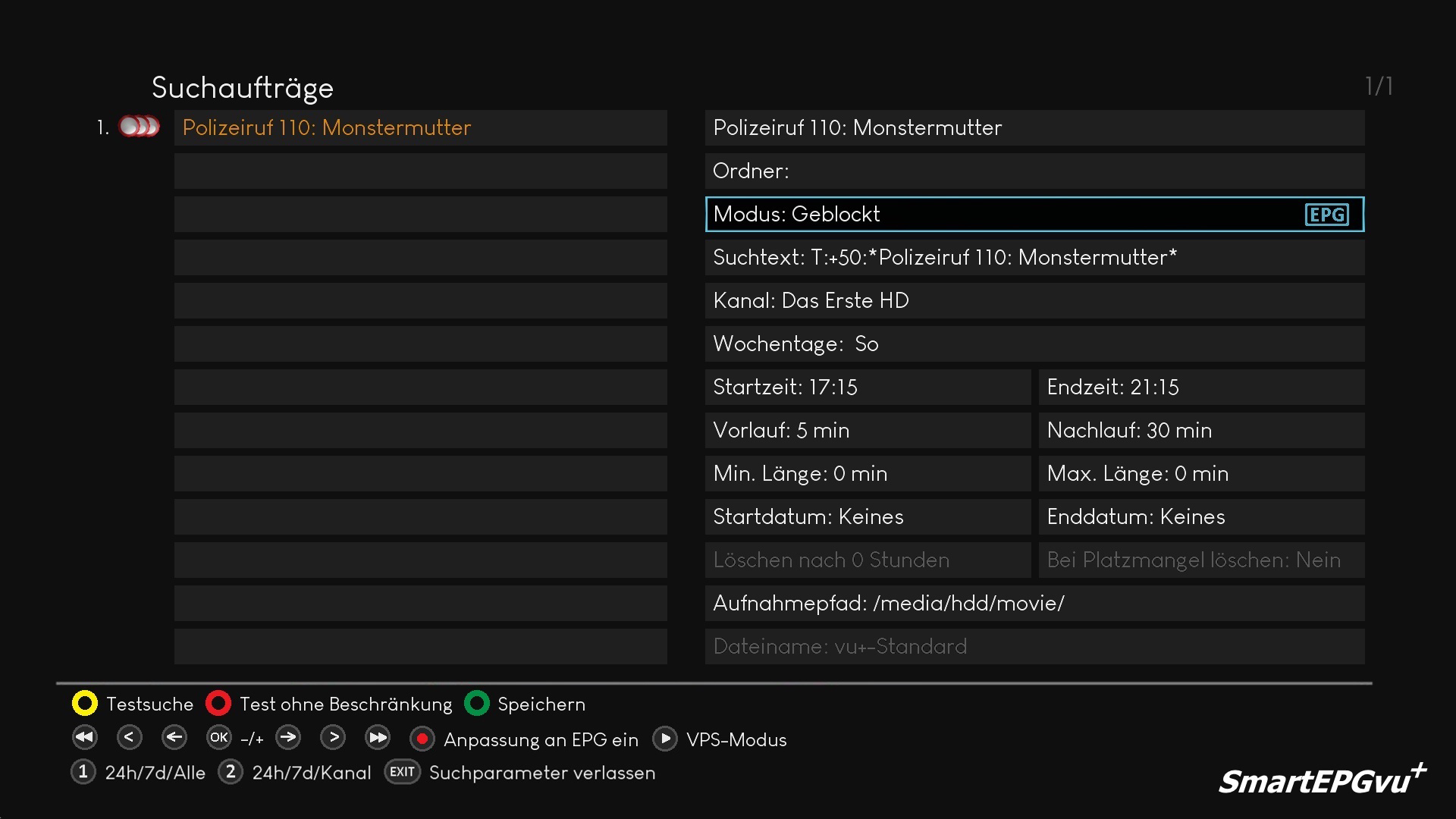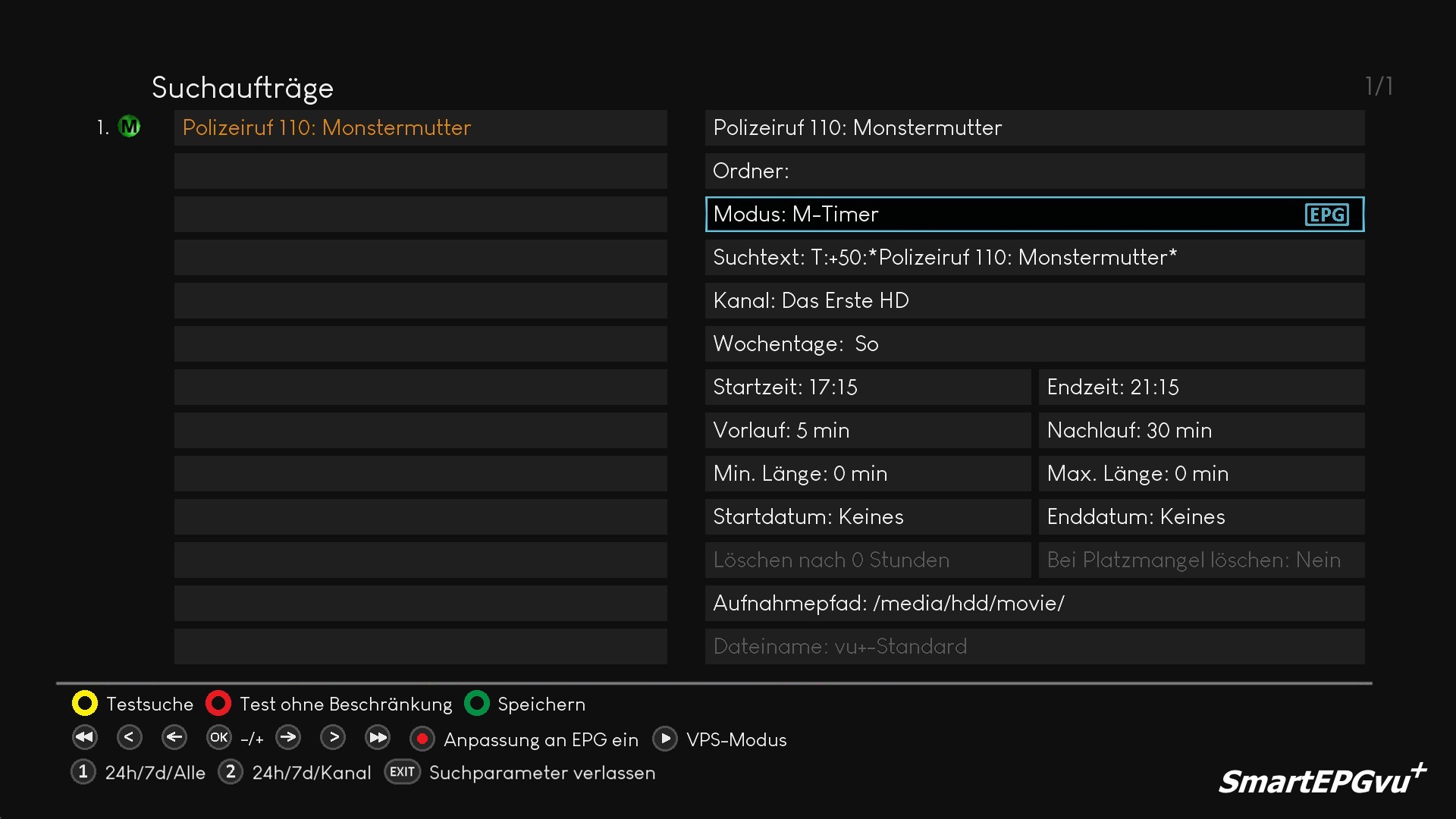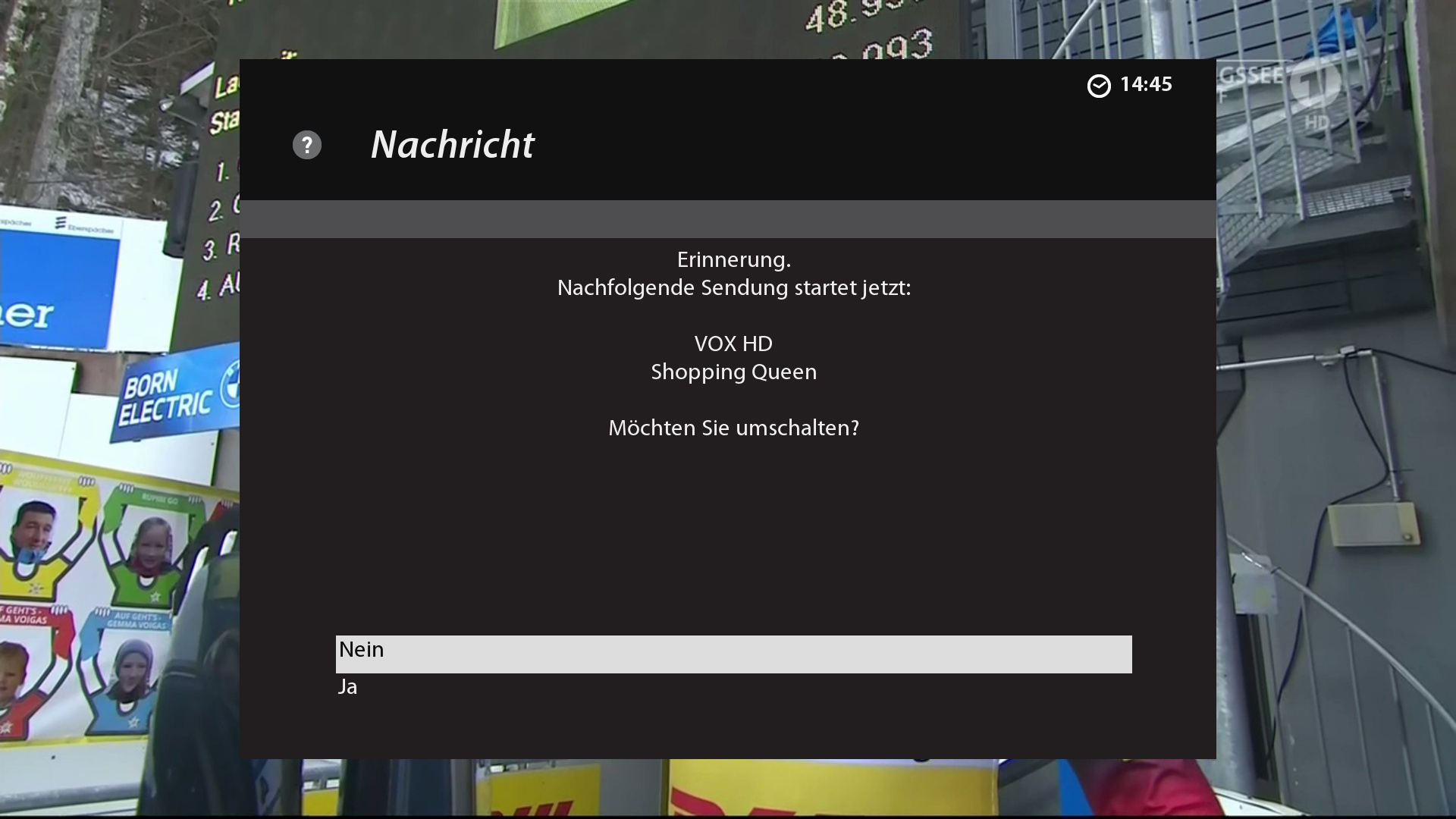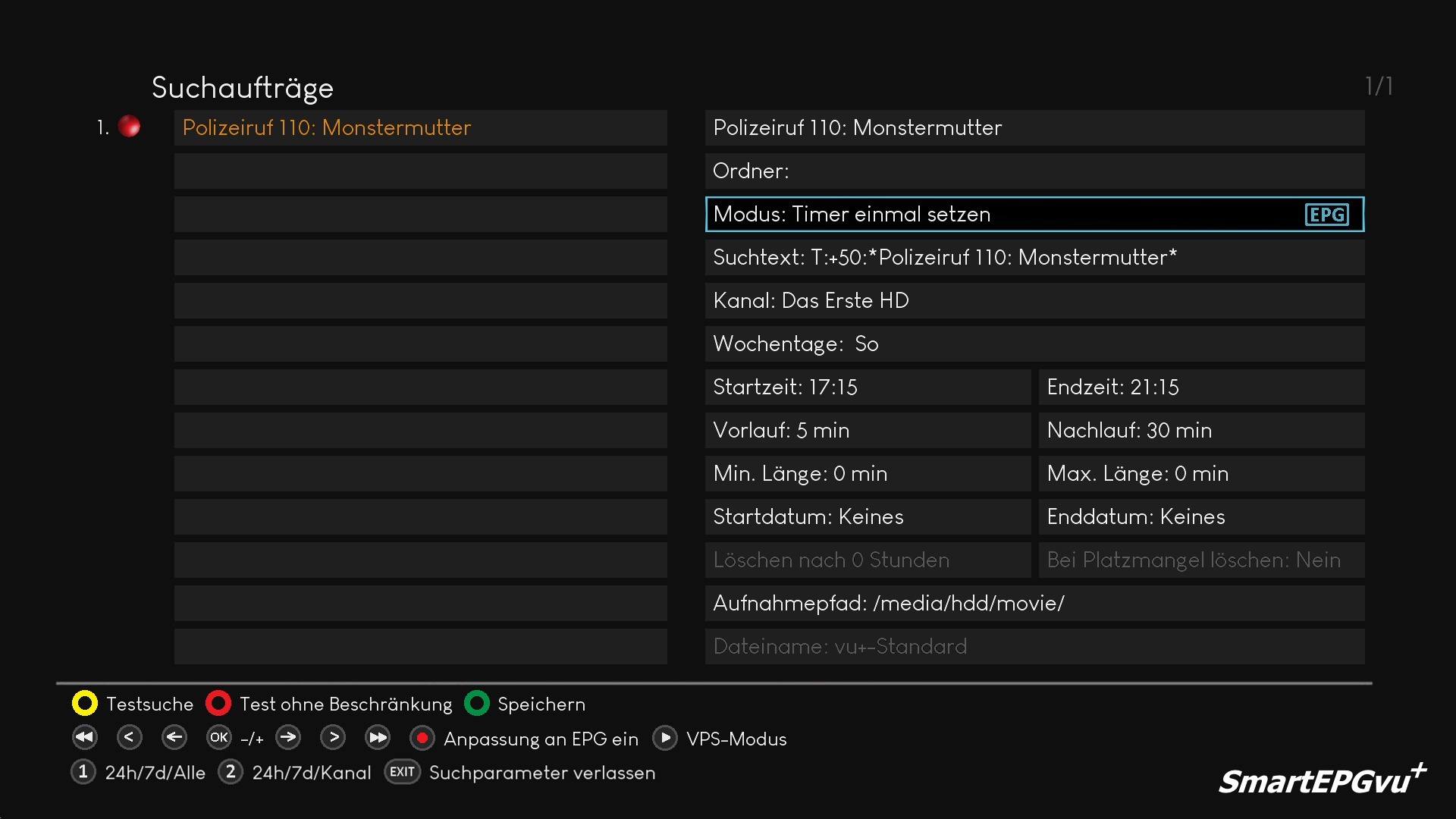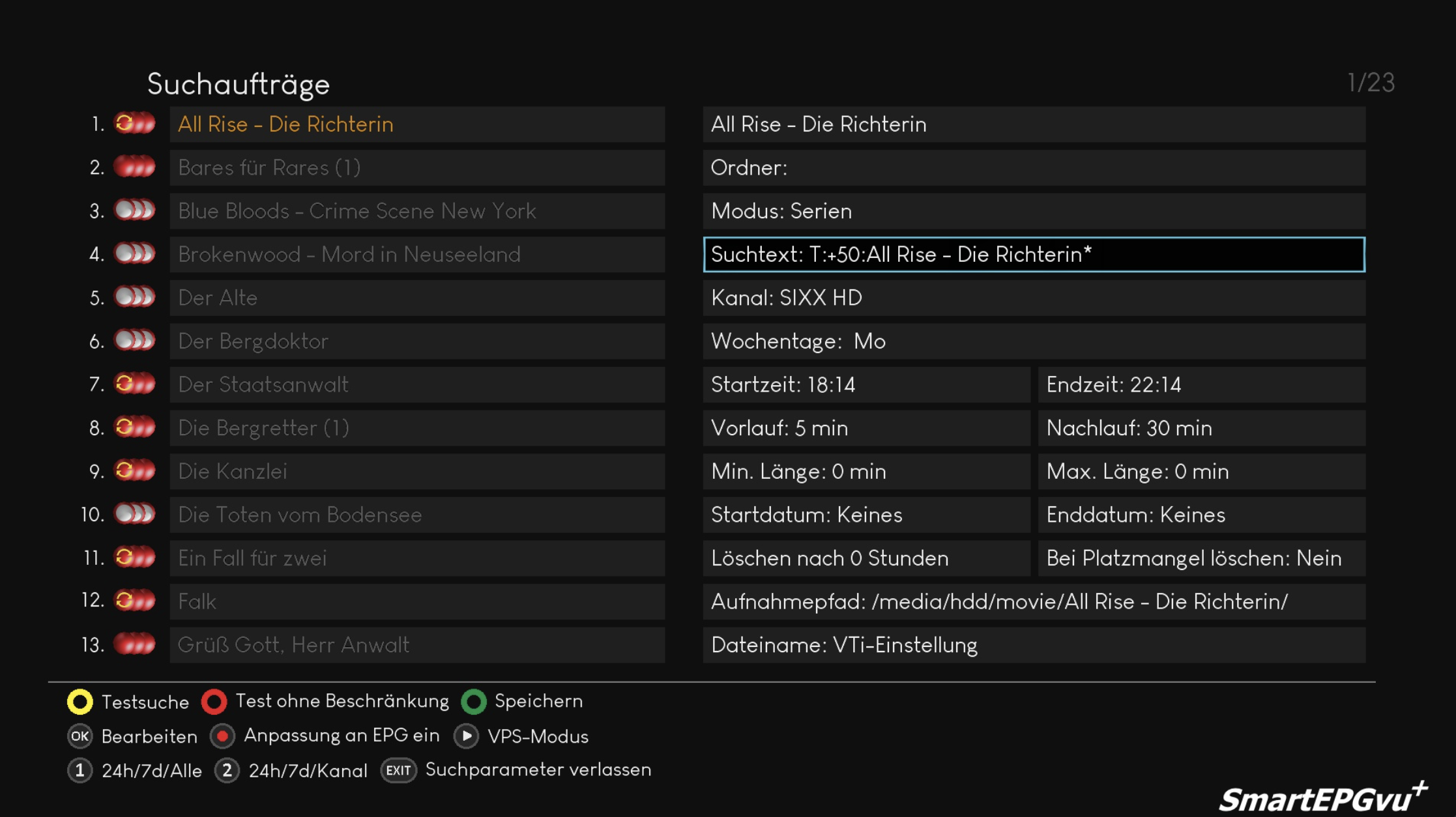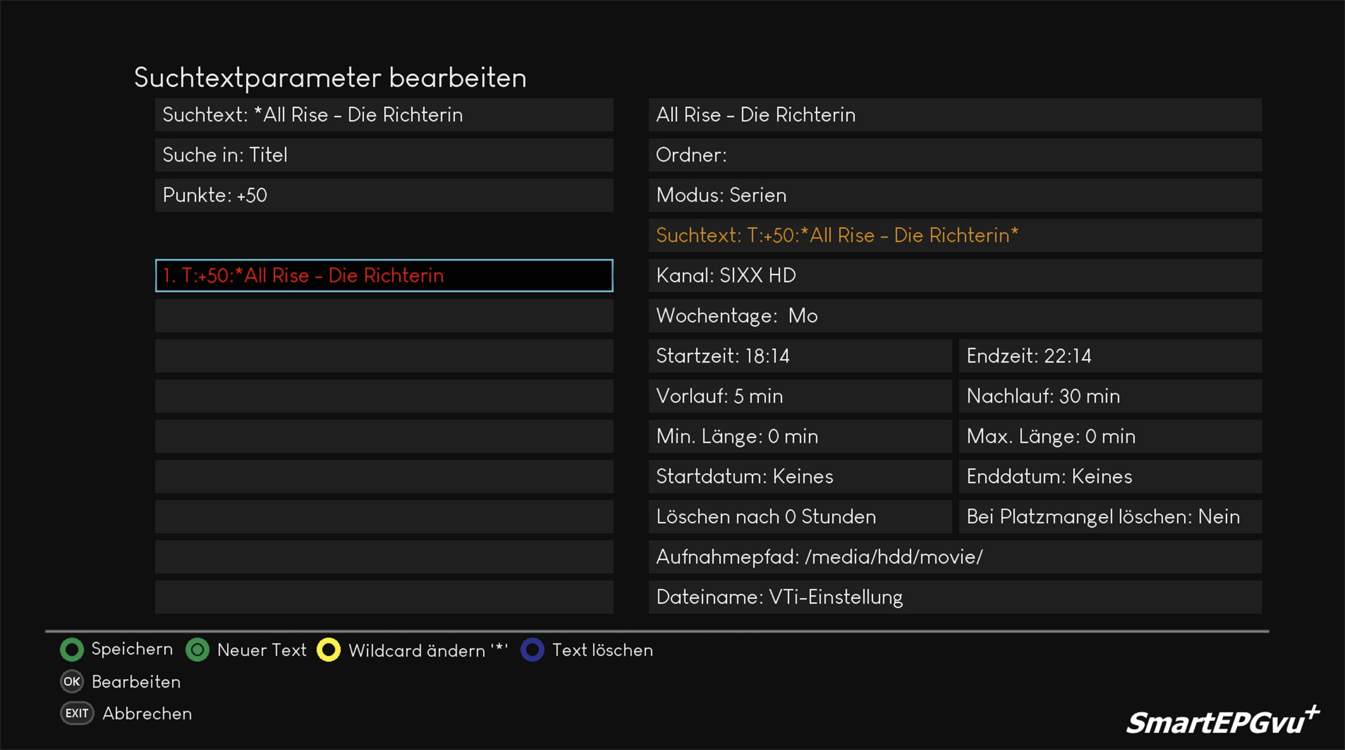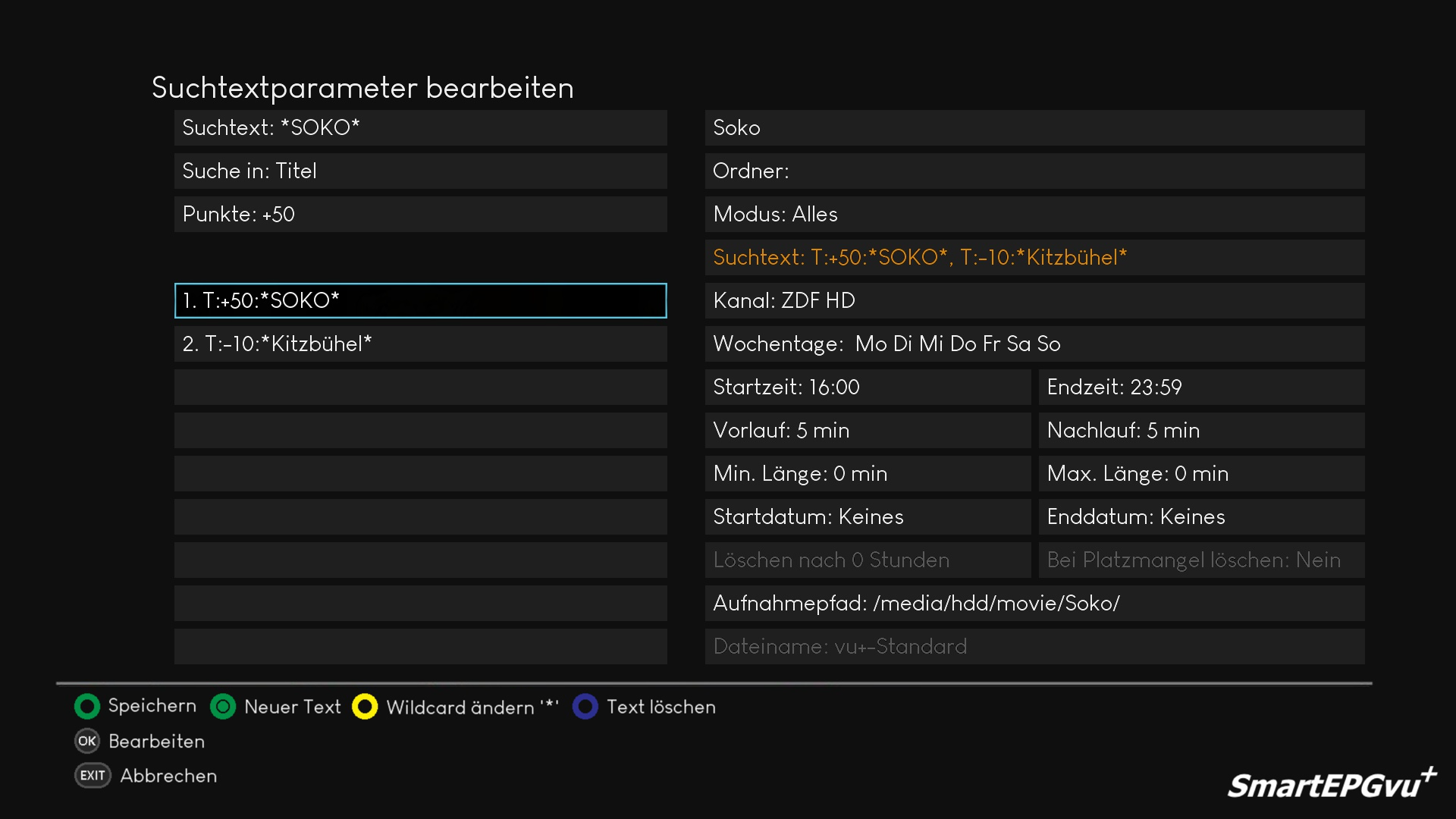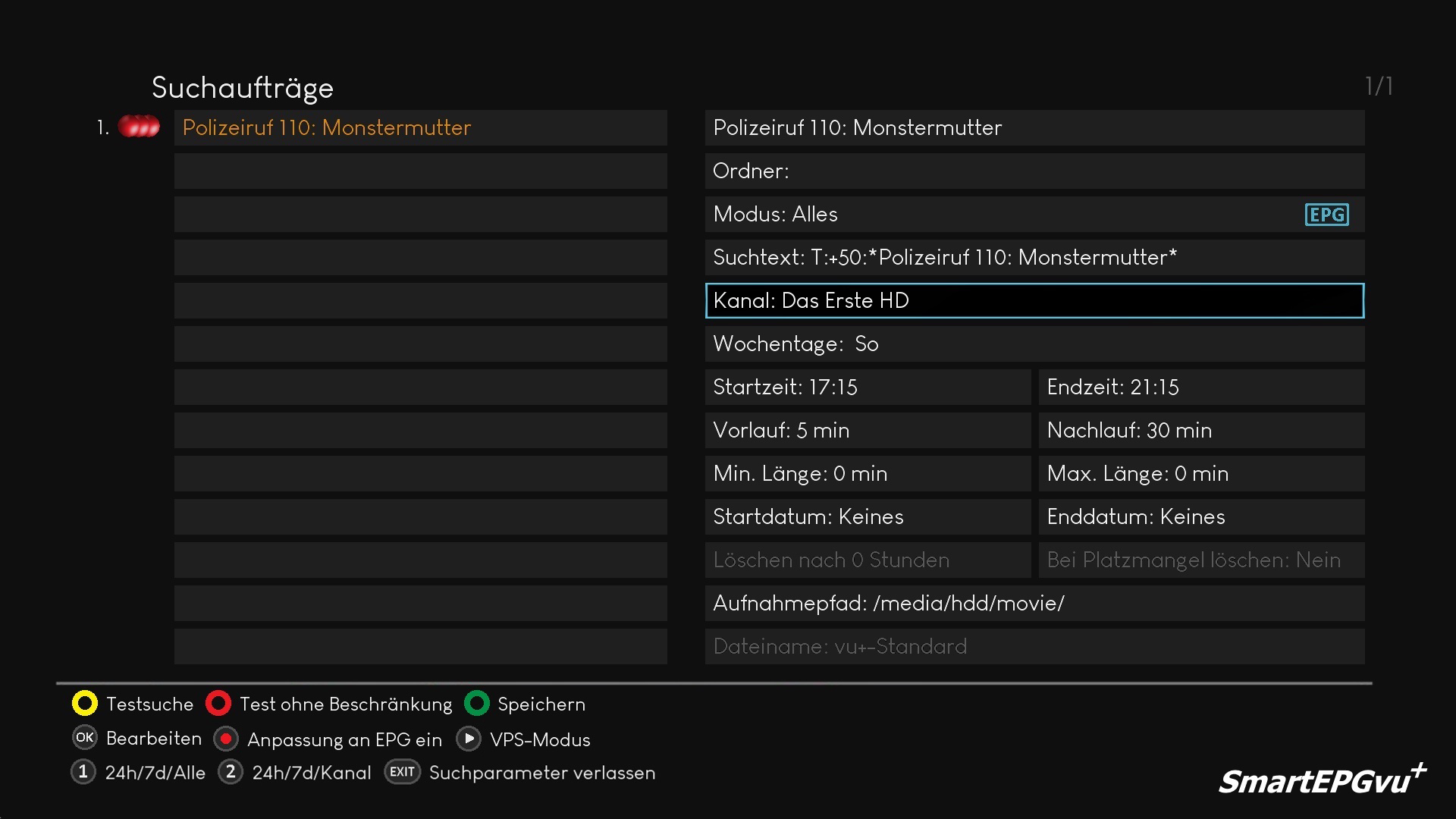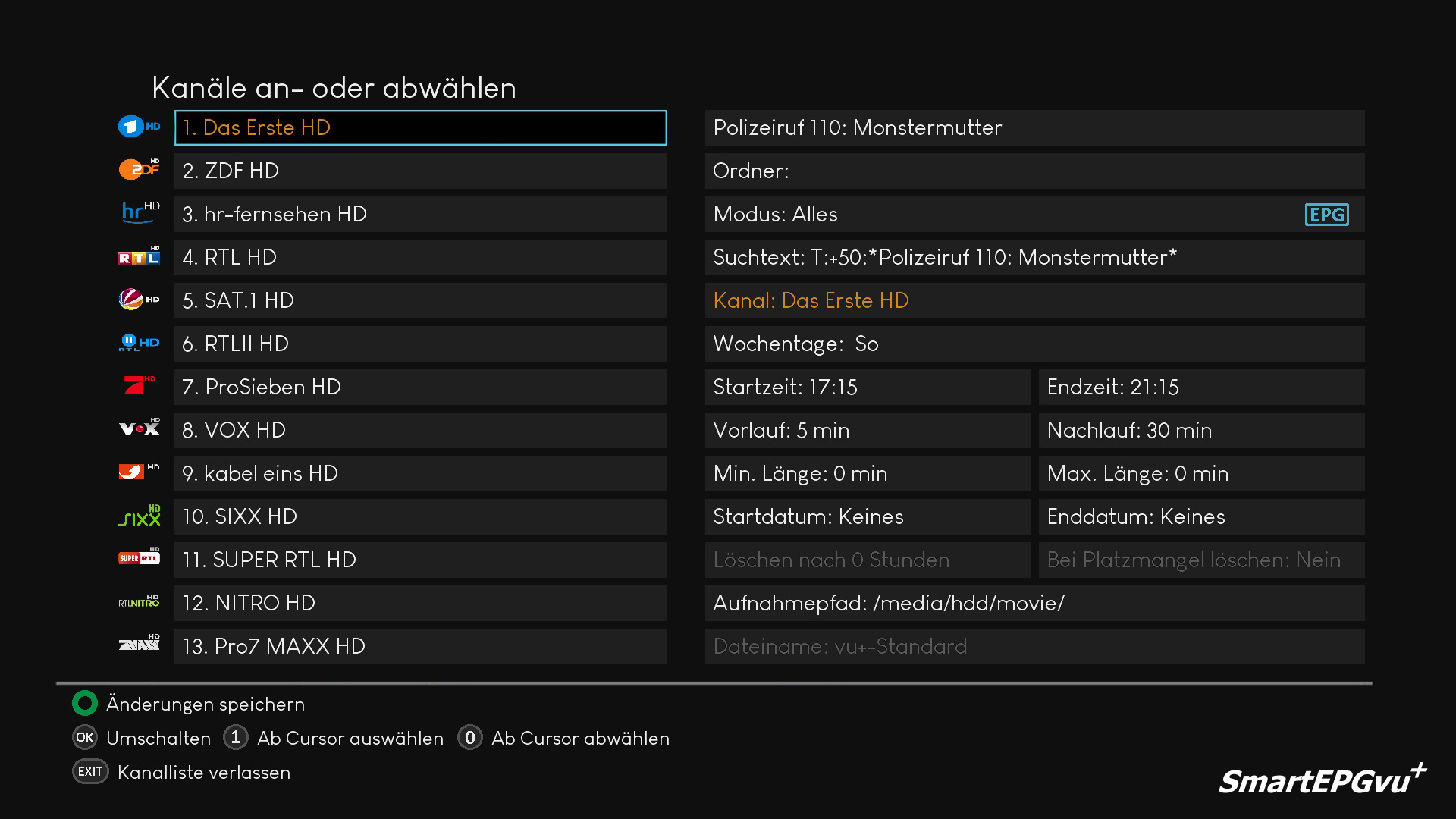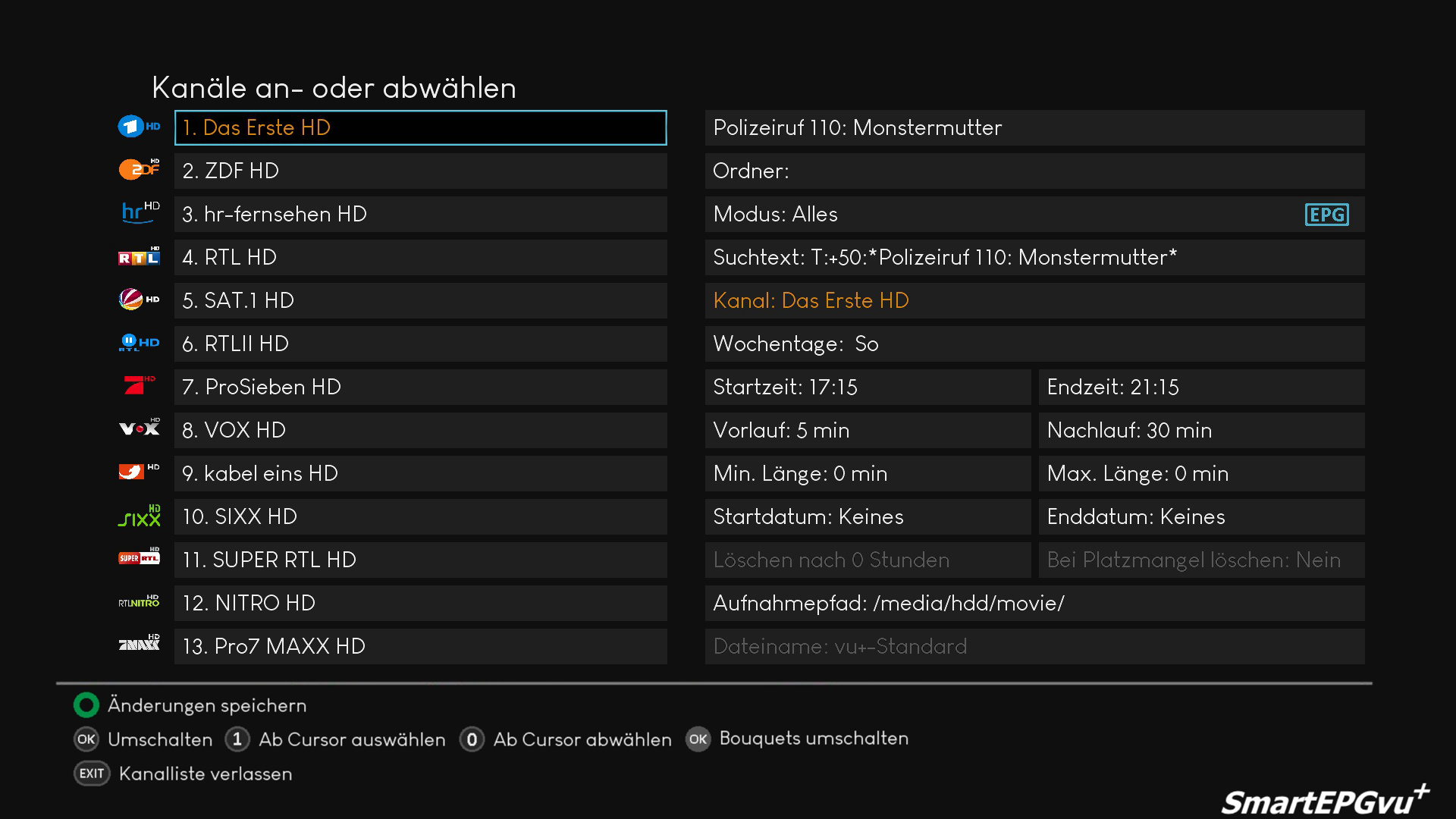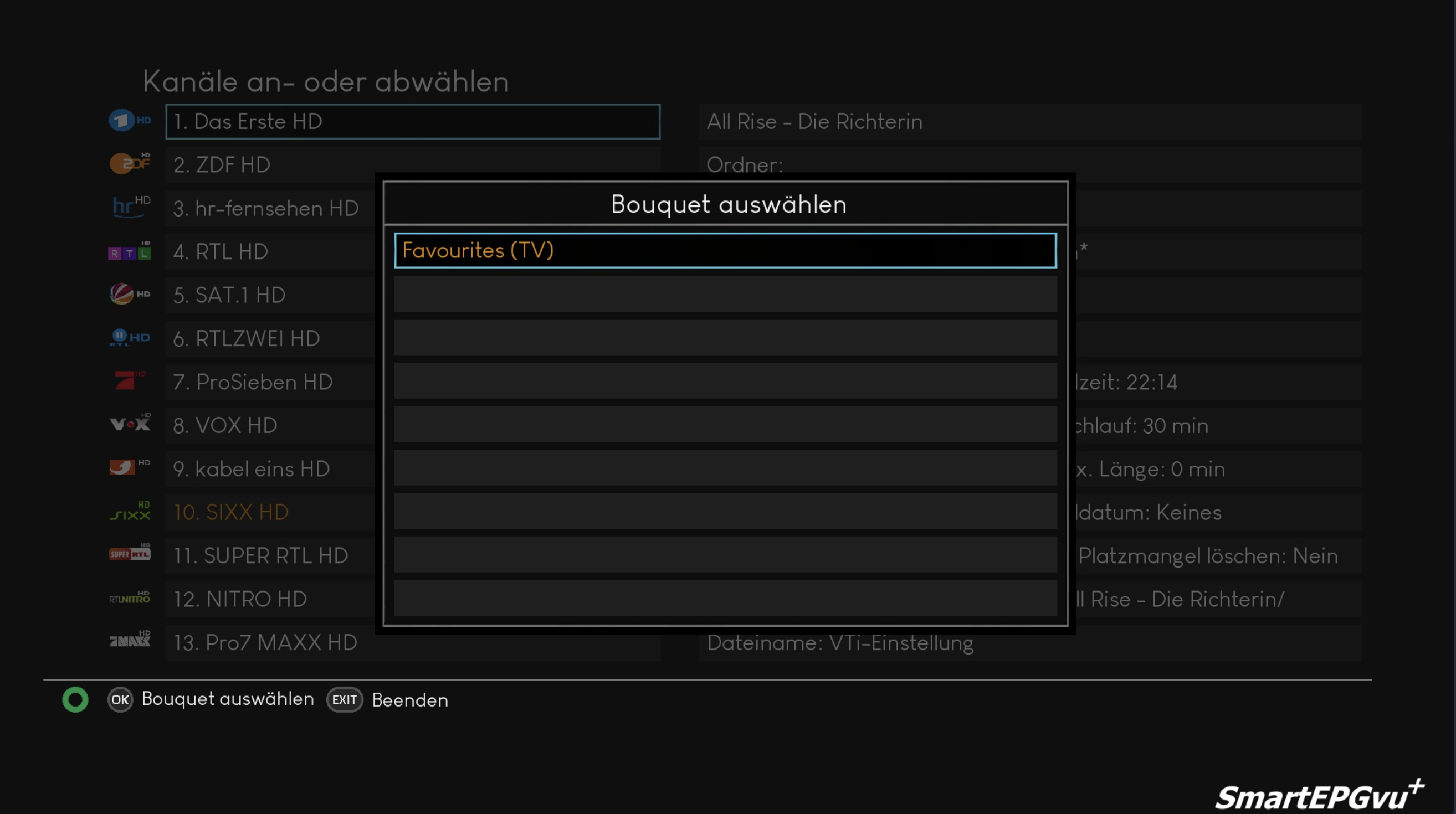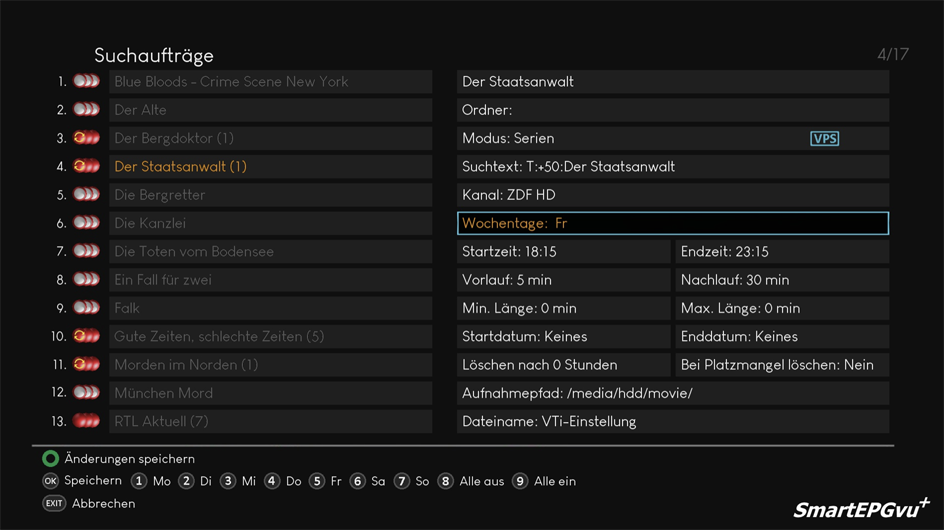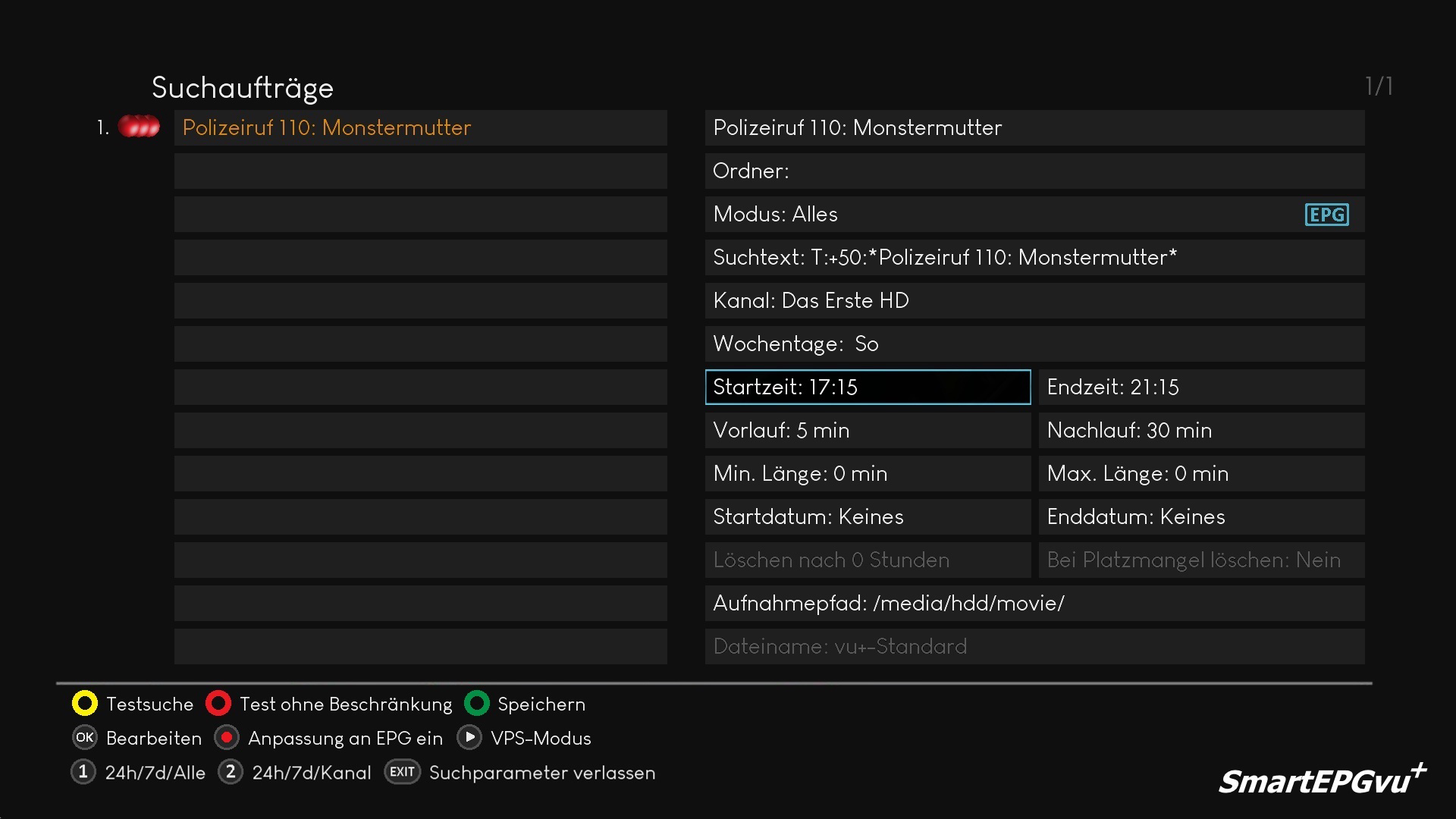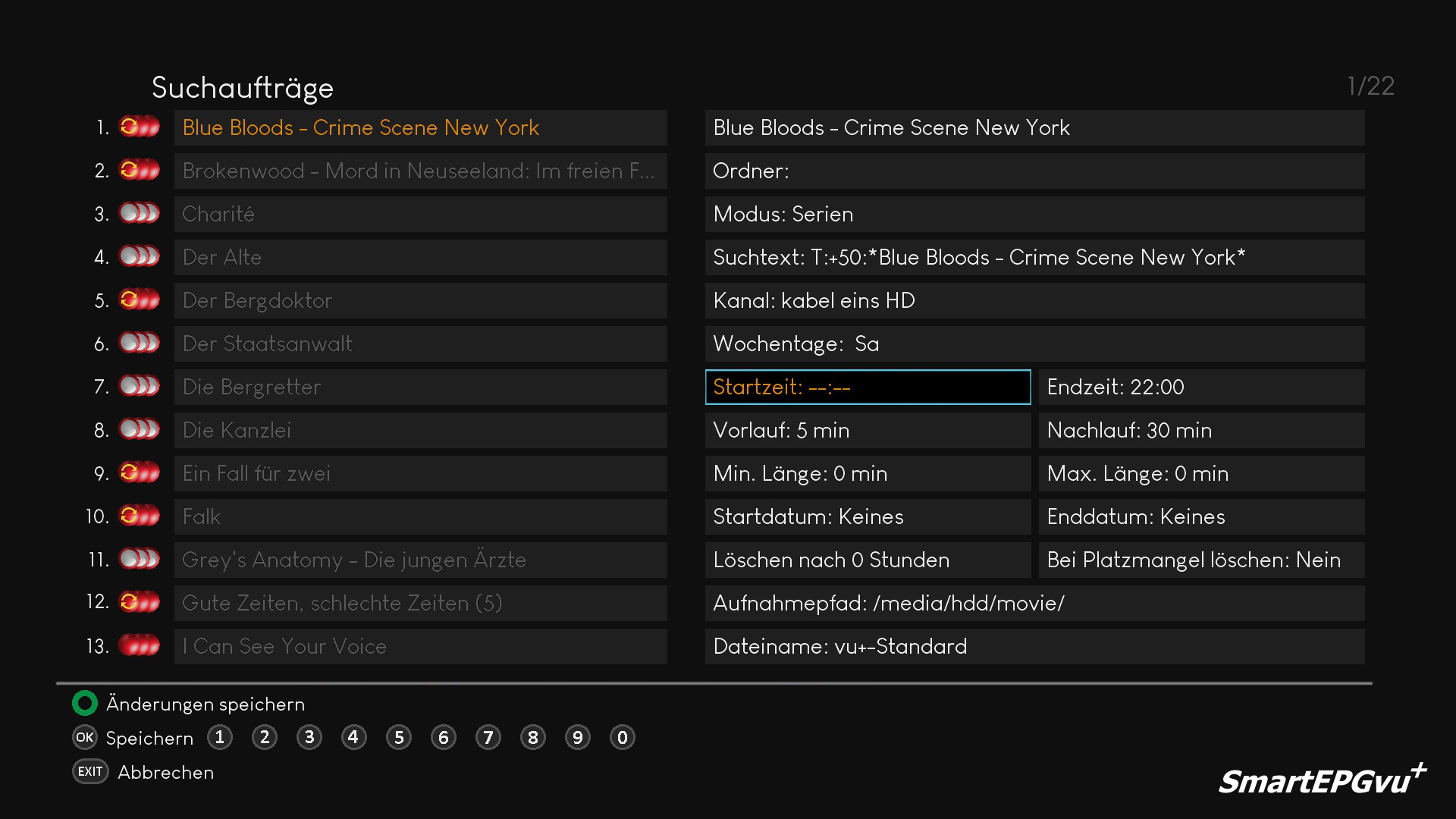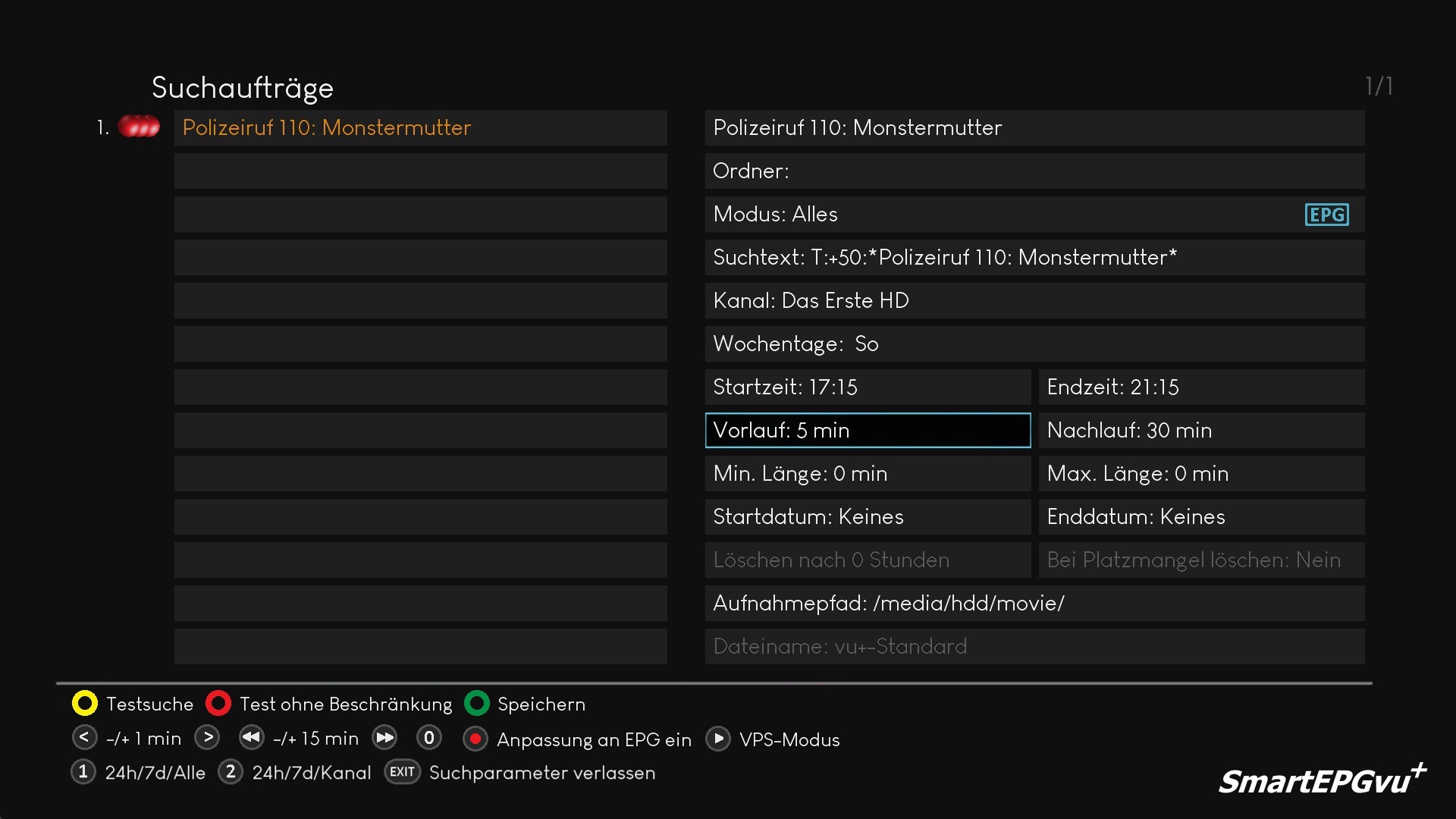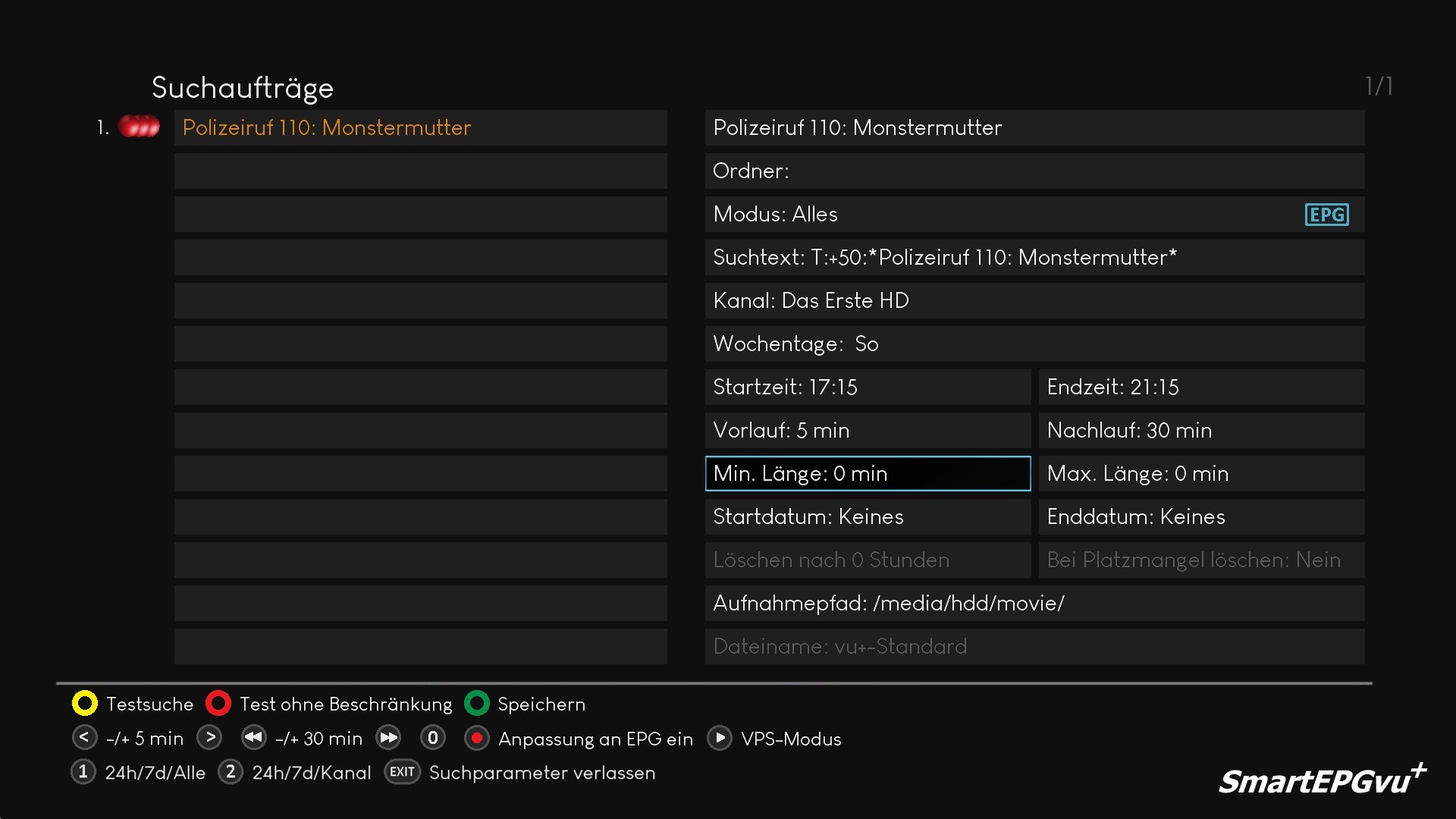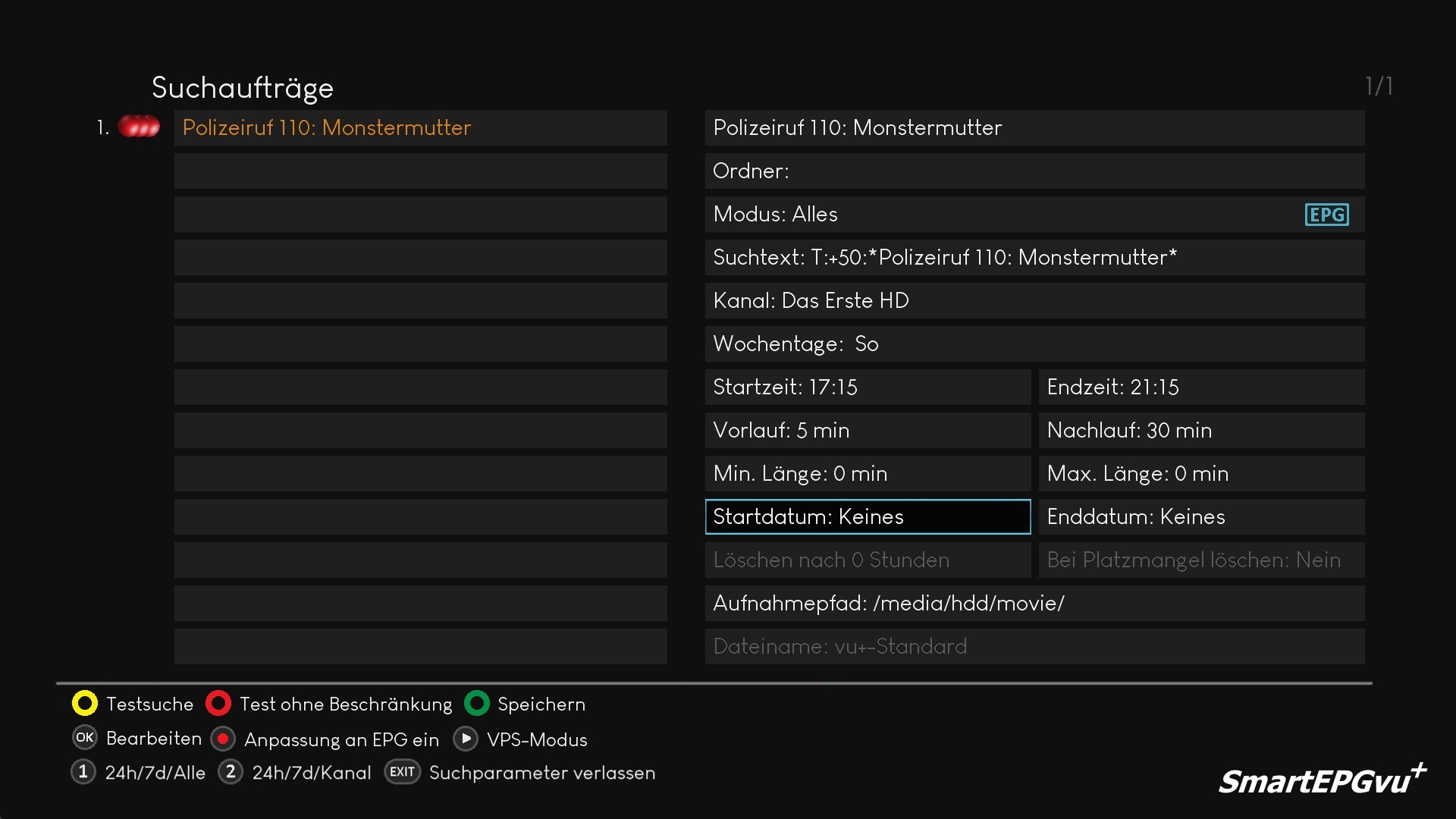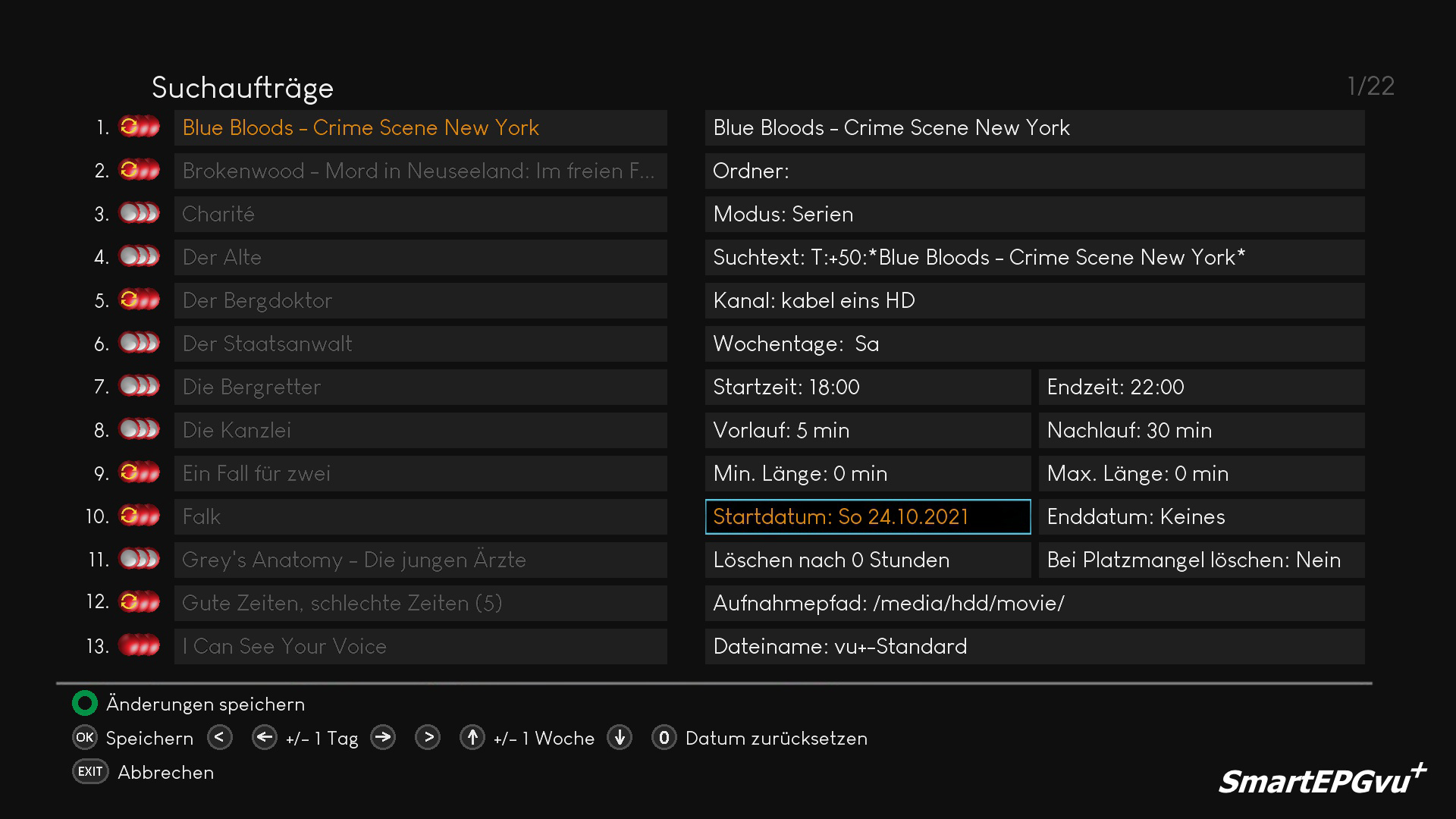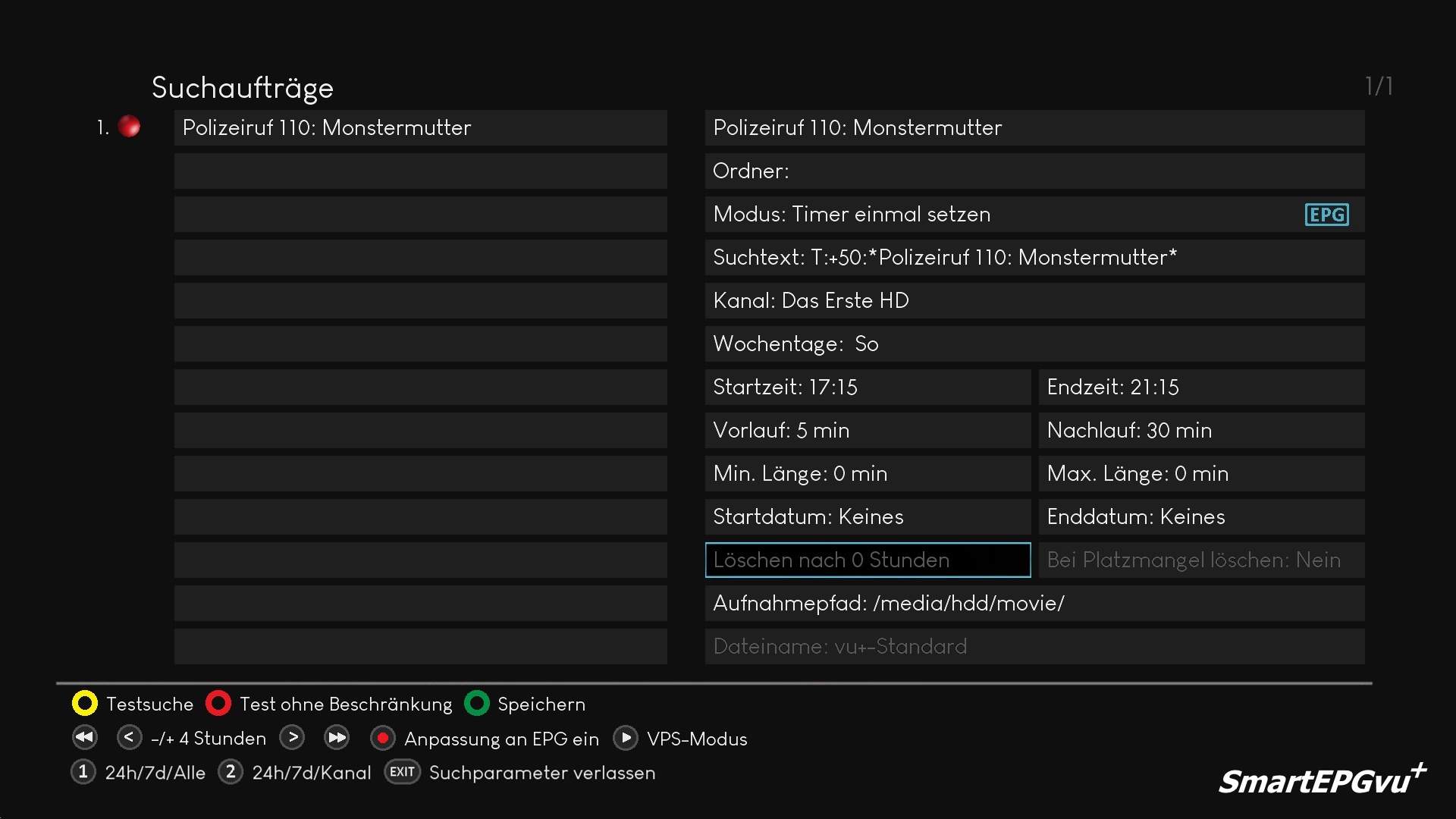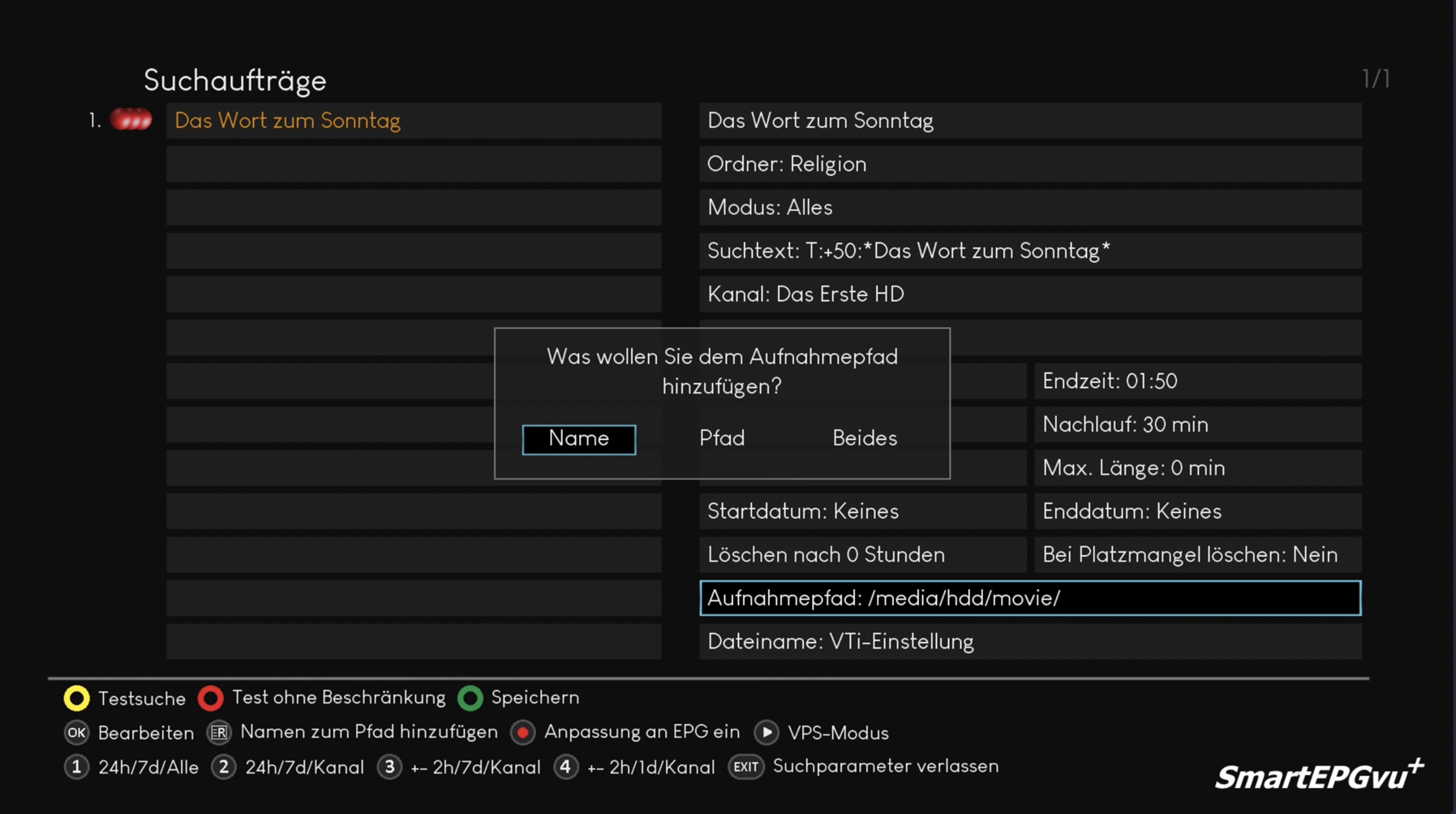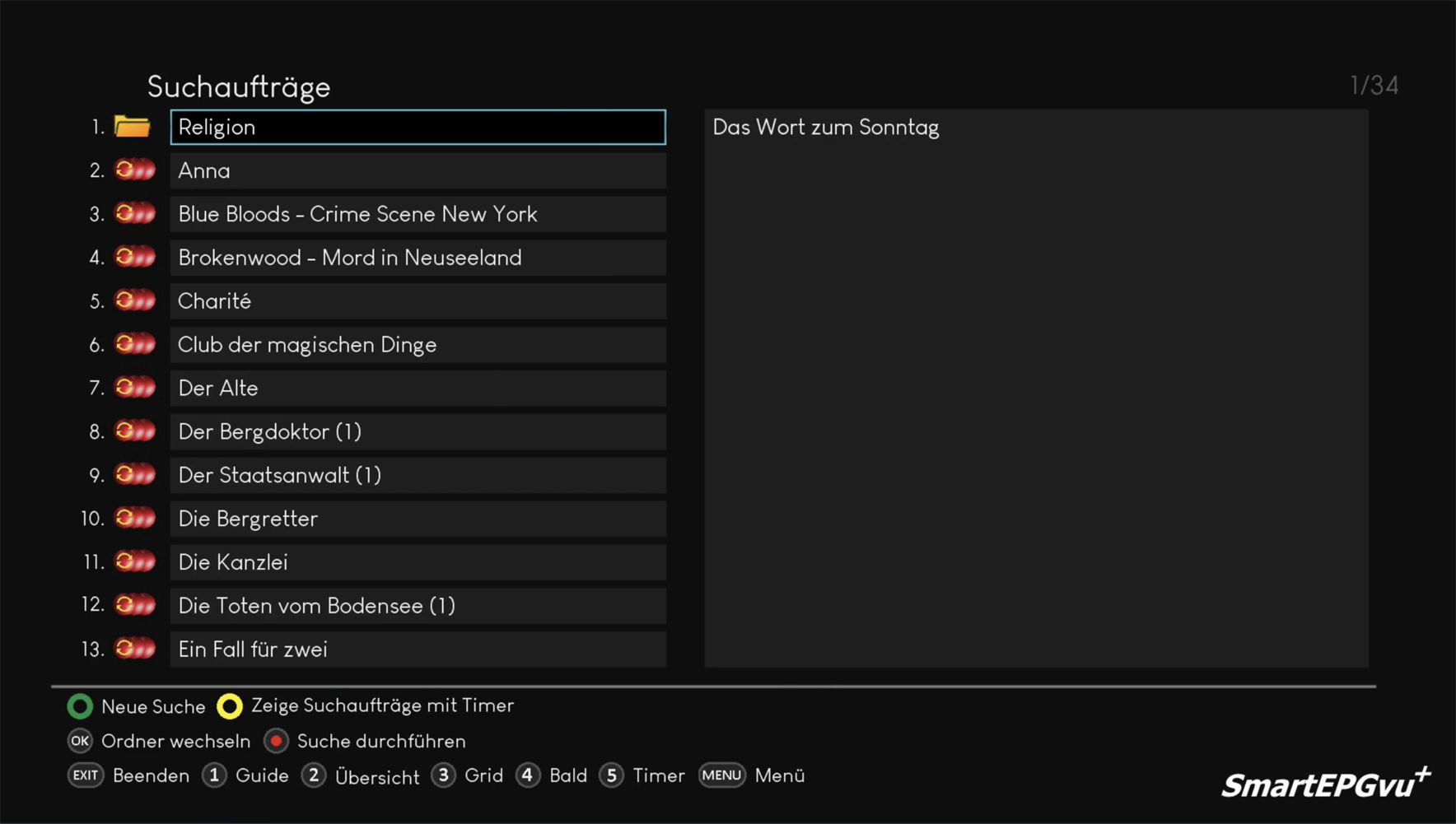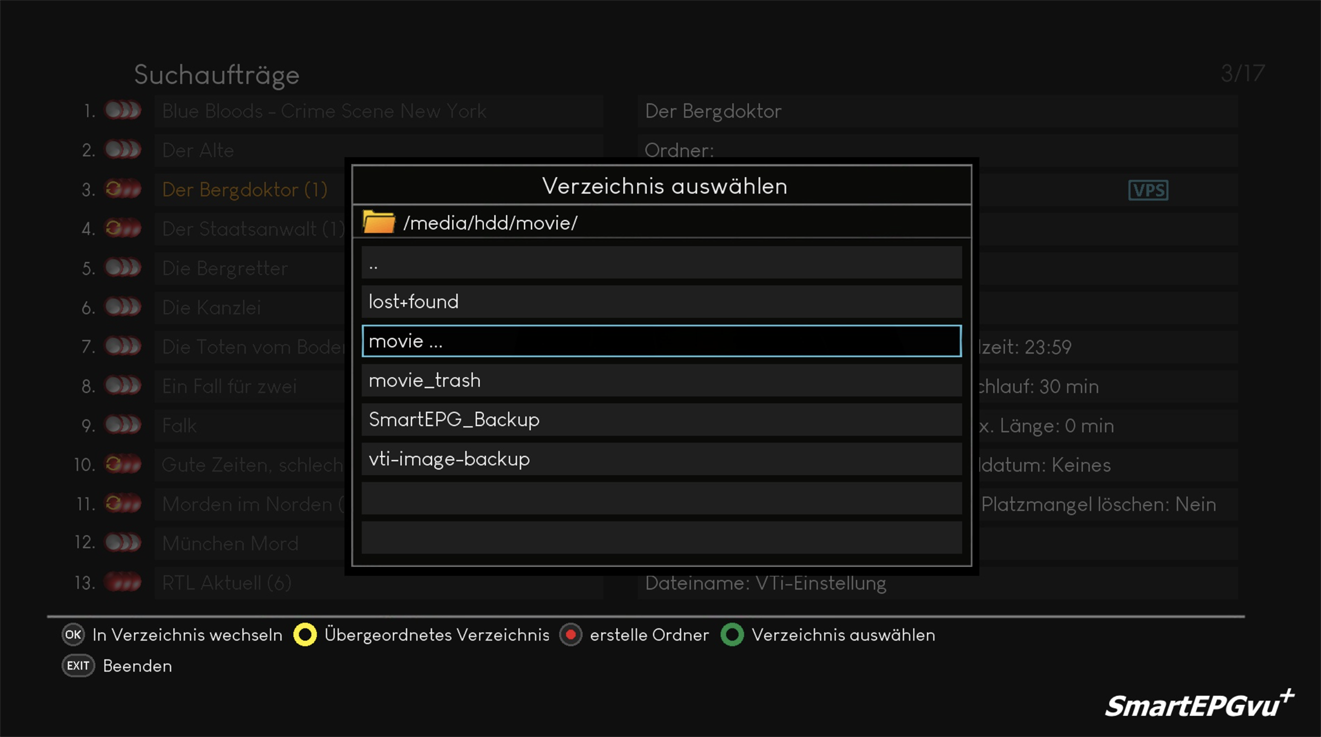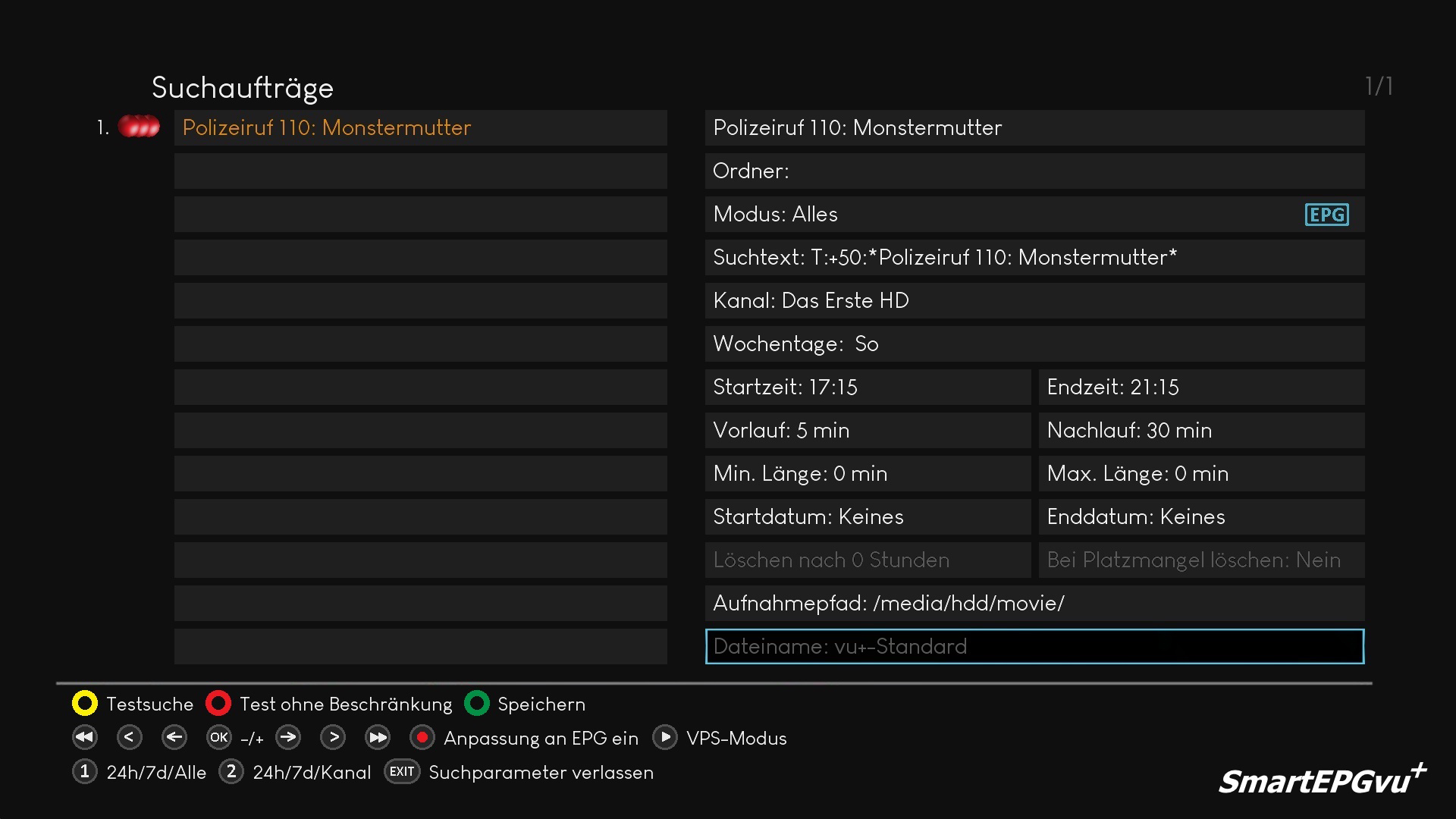Inhaltsverzeichnis
Suchaufträge - Sicht 6
Diese Sicht kann auf eine beliebige Taste gelegt, oder von einer anderen Sicht mit der Taste ![]() aufgerufen werden.
aufgerufen werden.
Eine Taste kann im Setup Menü Punkt „Taste für die Such-Sicht“ eingestellt werden.
Hauptzweck der Suche ist es, Aufnahmen zu automatisieren.
Erläuterung der Tasten
Erläuterung der Tasten nach drücken von OK
Nach drücken von ![]() wechselt die Funktion der Tasten in der Legende.
wechselt die Funktion der Tasten in der Legende.
Mit dieser Taste ![]() kann eine Suche angestoßen werden. Dabei handelt es sich um dieselbe Suche, die auch nach einem nächtlichen Scan durchgeführt wird. Entsprechend der Treffer werden auch Timer gesetzt. Sind die M-Timer in der Timer-Liste ausgeschaltet, so kann man sie mit dieser Suche temporär anzeigen lassen.
kann eine Suche angestoßen werden. Dabei handelt es sich um dieselbe Suche, die auch nach einem nächtlichen Scan durchgeführt wird. Entsprechend der Treffer werden auch Timer gesetzt. Sind die M-Timer in der Timer-Liste ausgeschaltet, so kann man sie mit dieser Suche temporär anzeigen lassen.
Die VPS und EPG Funktion wird HIER im Detail erläutert.
Name der Sendung
Ordner
Suchaufträge können zwecks Übersichtlichkeit in Ordner organisiert werden. Diese Ordner haben nichts mit Verzeichnissen auf der Festplatte zu tun und bewirken auch ohne weiteres zutun keine Verschiebung von Aufnahmen in Unterordnern.
Allerdings bietet dieser Punkt die Möglichkeit, Speicherpfade mit einem Tastendruck zu verwenden. Auch kann man den Namen der Suche als Pfad mit einem Tastendruck hinzufügen. Bei einzelnen (manuellen) Timern gibt es die Möglichkeit nicht.
Weiter unten wird dieser Punkt im Bereich Aufnahmepfad genauer, auch mittels Video erläutert.
Mit ![]() kann der Text editiert werden und ein beliebiger Name vergeben werden.
kann der Text editiert werden und ein beliebiger Name vergeben werden.
Modus
Hier kann der Aufnahme-Modus festgelegt werden. Die nachfolgenden Screenshots zeigen im Detail, welche Optionen möglich sind.
Weiterhin ist für jede Option das farbige Aufnahme-Symbol links neben dem Suchauftrag zu sehen.
Serien
Solch ein Treffer wird zwar programmiert, findet SmartEPGvu+ aber eine erfolgreiche Aufnahme in der Datenbank, wird dieser Timer geblockt.
Umschalten & aufnehmen
Es wird auf den Aufnahme-Kanal umgeschaltet und aufgenommen
Umschalten
Es wird lediglich zum eingestellten Zeitpunkt auf den Kanal umgeschaltet. Es erfolgt keine Aufnahme
Alles
Alle Treffer werden aufgenommen
Geblockt
Diese Suche ist nicht aktiv und es werden keine Aufnahmen durchgeführt
M-Timer
M-Timer sind Erinnerungs-Timer, und erinnern durch ein eingeblendetes Fenster an den Start der Sendung. Dabei wird abgefragt, ob man umschalten möchte.
Timer einmal setzten
Hierbei wird der Timer nur einmal ausgeführt.
Es werden zwar alle Treffer programmiert, sobald eine Aufnahme erfolgreich war, werden die Suche und alle zugehörigen Timer geblockt.
Suchtext
Diese Option ermöglicht es, verschiedene Kriterien für die Suche festzulegen.
Mit ![]() kann die Suche nach eigenen Wünschen angepasst werden.
kann die Suche nach eigenen Wünschen angepasst werden.
Mit ![]() kann der Wildcard Status beim Editieren der Suchtexte geändert werden.
kann der Wildcard Status beim Editieren der Suchtexte geändert werden.
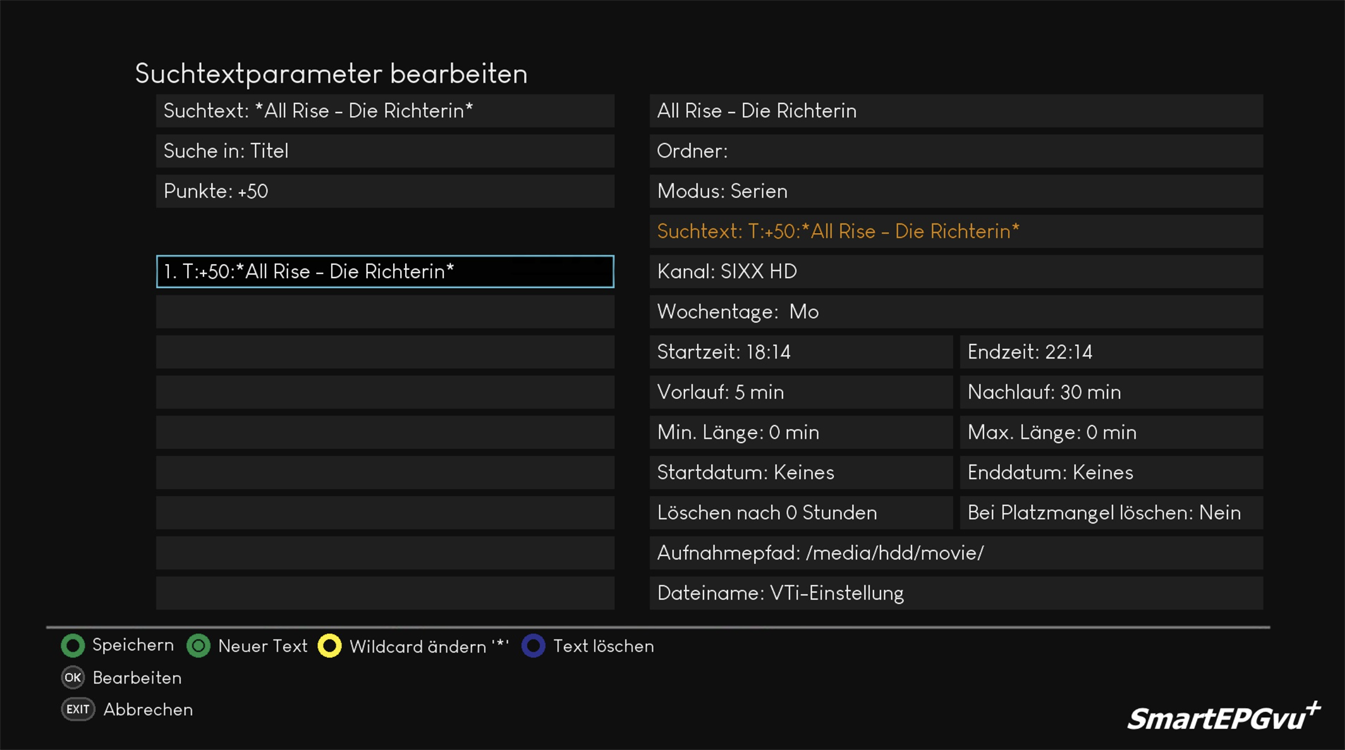
Für die Suche ist eine Prüfung eingebaut, ob Suchtexte unter dem aktuellen enigma funktionieren können. Nicht unterstützte Suchaufträge bzw. –texte werden in der SearchView in rotem Text geschrieben. Wird mit solch einer Suche gesucht, wird sie ignoriert und ein „Error: Skipping job due to invalid search option“ in das Log geschrieben.
Suchauftrag mit Ausnahmen und Verknüpfungen erstellen
Zu jedem Suchauftrag können bis zu 20 Suchwörter eingegeben werden, die Suchwörter können mit der Tastatur eingegeben werden. Es empfiehlt sich vor und nach dem Suchbegriff ein * zu setzen. Damit können auch dann Treffer erzielt werden, wenn es sich um zusammengesetzte Wörter handelt. Z.B. das Suchwort wird mit *heute* definiert. Dies findet auch die Sendung „heute-Journal“.
Eine Suche aus dem EPG heraus wird mit einer Wildcard am Schluss angelegt (heute*).
Nach dem Speichern des Suchworts muss noch eingestellt werden, ob nur im Titel (T), in der Beschreibung (B), Titel und Beschreibung (TB), Erweiterte Beschreibung (E) oder (TBE) Titel, Beschreibung und Erweiterte Beschreibung, gesucht werden soll.
Die Bewertung kann von -99 bis +99 eingestellt werden. SE legt einen Timer an, wenn die Summe aller Bewertungen >= +50 ist.
Um weitere Suchwörter wie in dem folgenden Beispiel hinzuzufügen, erstellt man mit der ![]() Taste einen neuen Text und definiert dann den T+ oder T- Wert und wo die Suche z.B. (T) oder (TB) für dieses Suchwort durchgeführt werden soll. In diesem Beispiel werden alle SOKO Folgen jeden Tag die zwischen 16:00 und 23:59 gesendet werden aufgenommen, ausgenommen sind SOKO Folgen die den Zusatz Kitzbühel im Titel beinhalten.
Taste einen neuen Text und definiert dann den T+ oder T- Wert und wo die Suche z.B. (T) oder (TB) für dieses Suchwort durchgeführt werden soll. In diesem Beispiel werden alle SOKO Folgen jeden Tag die zwischen 16:00 und 23:59 gesendet werden aufgenommen, ausgenommen sind SOKO Folgen die den Zusatz Kitzbühel im Titel beinhalten.
Weitere Beispiele:
Die Beachtung der Nutzung von * ist bei der Definition der Suche sehr wichtig. Je nachdem, ob die „Sternchen“ genutzt werden nicht, fällt das Ergebnis der Suche unterschiedlich aus.
Beispiel: Suche nach „Star Trek: Raumschiff Voyager“
*Star*: findet Sendungen, bei denen der Text irgendwo vorkommt.
Star*: findet Sendungen, bei denen der Text am Anfang vorkommt.
*Trek*: findet Sendungen, bei denen der Text irgendwo vorkommt.
Trek*: findet keine Sendung, da der Text nicht am Anfang vorkommt.
T+25 *star*
T+25 *trek*
findet nur Sendungen, bei denen beide Suchwörter im Titel enthalten sind (logische UND-Verknüpfung)
B+50 *raumschiff*
B+50 *enterprise*
findet Sendungen, die mindestens eines der beiden Suchwörter in der Beschreibung enthalten (logische ODER-Verknüpfung)
T+50 *raumschiff*
T-10 *voyager*
findet Sendungen, die das erste Suchwort enthalten und das zweite Suchwort NICHT enthalten
T+50 rom
findet ausschließlich Sendungen, die nur das Wort „Rom“ enthalten.
oder
T+50 RTL Aktuell
findet ausschließlich Sendungen, die nur das Wort „RTL Aktuell“ enthalten.
T+50 *RTL Aktuell*
findet alle Sendungen, die unter anderem das Wort „RTL Aktuell“ enthalten. Es wird also die Nachrichten-Sendung „RTL Aktuell“ sowie das „RTL Aktuell Wetter“ gefunden.
Suchauftrag mit Gültigkeitszeitraum erstellen
Man kann einem Suchauftrag einen Gültigkeitszeitraum zuordnen. Dies wird in den Feldern „Startdatum“ und „Enddatum“ festgelegt. Es ist nicht zwingend notwendig, eines oder beide Felder auszufüllen.
Suchauftrag mit Min. und Max. der Sendungslänge erstellen
Möchte man kurze oder sehr lange Sendungen als Treffer ausschließen, so kann man in den Feldern maximale/minimale Länge die entsprechenden Werte eintragen.
Kanal
Wochentage
Startzeit und Endzeit
Startzeit definiert den Beginn des Bereichs, in dem die gesuchte Sendung fallen muss.
Endzeit definiert das Ende des Bereichs, in dem die gesuchte Sendung fallen muss.
Dabei handelt es sich um den Beginn, nicht um die komplette Sendung.
Befindet man sich im Start bzw. Endzeit Feld, wird nach Betätigen der OK Taste eine neue Legende angezeigt, anhand derer die Zeiten angepasst werden können.
Vorlauf und Nachlauf
Vorlauf definiert den Aufnahmevorlauf.
Nachlauf definiert den Aufnahmenachlauf.
Damit kann die Dauer der Aufnahme angepasst werden, wenn man sicher gehen möchte, dass auch eine zu früh startende Sendung oder eine länger laufende Sendung als im EPG angegeben, vollständig aufgenommen wird.
Diese Funktion wird allerdings durch das Aktivieren von VPS oder „an EPG anpassen“ aufgehoben.
Minimale und Maximale Länge
Startdatum und Enddatum
Startdatum definiert, ab welchem Datum Aufnahmen programmiert werden dürfen.
Enddatum definiert, bis zu welchem Datum Aufnahmen programmiert werden dürfen.
Befindet man sich im Startdatum bzw. Enddatum Feld, wird nach Betätigen der OK Taste eine neue Legende angezeigt, anhand derer das Datum angepasst werden kann.
Löschen
Löschen nach Stunden: Man kann die Aufnahme nach einer vorgegebenen Zeit löschen lassen.
Diese Routine wird einmal pro Stunde aufgerufen, und löscht die Aufnahmen nach der eingestellten Ablaufzeit.
Bei Platzmangel löschen: Die Aufnahme wird automatisch gelöscht, wenn der Platz auf der Festplatte gering wird (aktuell auf 15GB fest codiert)
Aufnahmepfad
Mit ![]() (PVR Taste) kann der Name der Sendung aus dem ersten Feld übernommen werden oder der Name des Suchordners aus dem zweiten Feld, hier „Pfad“ genannt oder beides gespeichert werden.
(PVR Taste) kann der Name der Sendung aus dem ersten Feld übernommen werden oder der Name des Suchordners aus dem zweiten Feld, hier „Pfad“ genannt oder beides gespeichert werden.
Mit der ![]() Taste kann der Pfad nach eigenen Wünschen editiert werden.
Taste kann der Pfad nach eigenen Wünschen editiert werden.
Beispiele:
* Wurde im zweiten Feld der Suchaufträge „Ordner“ für die Suche Das Wort zum Sonntag , ein Ordner angelegt mit der Bezeichnung Religion , dann sieht bei der Auswahl „Name“ der Aufnahme-Ordner wie folgt aus:
Aufnahmepfad: /media/hdd/movie/Das Wort zum Sonntag
* Bei der Auswahl „Pfad“ sieht der Aufnahme-Ordner wie folgt aus:
Aufnahmepfad: /media/hdd/movie/Religion
* Bei der Auswahl „Beides“ sieht der Aufnahme-Ordner wie folgt aus:
Aufnahmepfad: /media/hdd/movie/Religion/Das Wort zum Sonntag
Wenn im zweiten Feld der Suchaufträge kein „Ordner“ definiert wird und leer gelassen wird, wird nach Betätigen der ![]() (PVR Taste) automatisch der Name der Sendung im Aufnahmepfad übernommen.
(PVR Taste) automatisch der Name der Sendung im Aufnahmepfad übernommen.
Ein neu im Aufnahmepfad festgelegter Aufnahme-Ordner wird erst mit einer neuen Aufnahme erstellt.
Alte Aufnahmen müssen manuell in den neuen Ordner verschoben werden.
Hier wird gezeigt, wie ein Ordner in den Suchaufträgen dargestellt wird.
Im folgenden Video wird die Erstellung eines Ordners und Nutzung der Speicherpfad-Funktion anschaulich erläutert.
Alternativ kann mit ![]() der Pfad für das Speichern der Aufnahme gewählt werden. Es werden dann die möglichen Verzeichnisse zur Auswahl angezeigt. Mittels der Optionstasten können auch andere Verzeichnisse gewählt oder angelegt werden.
der Pfad für das Speichern der Aufnahme gewählt werden. Es werden dann die möglichen Verzeichnisse zur Auswahl angezeigt. Mittels der Optionstasten können auch andere Verzeichnisse gewählt oder angelegt werden.
Erläuterung der Tasten
Dateiname
Über die Links bzw. Rechts-Tasten wird die Einstellung, welcher Zusatz dem Aufnahmenamen hinzugefügt werden soll ausgewählt.
Es gibt folgende Optionen:
- vu+-Standard
- Name
- Name + Beschreibung
- Name + Zeitstempel
- Name + Beschreibung oder Zeit
- Name + Beschreibung + Zeit
- Name + Zeit + Beschreibung
Hat man in einer Suche, oder der globalen Einstellungen nicht „vu+-Standardwerte“ ausgewählt, wird die Aufnahme nach dem Ende des Timers umbenannt. Existiert eine gleichnamige Aufnahme bereits, erhält die Neuere den Zusatz „-2“, „-3“ usw.