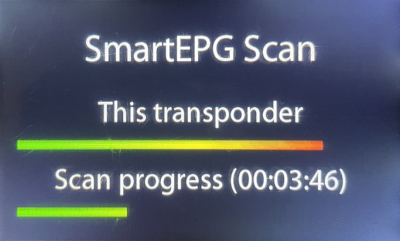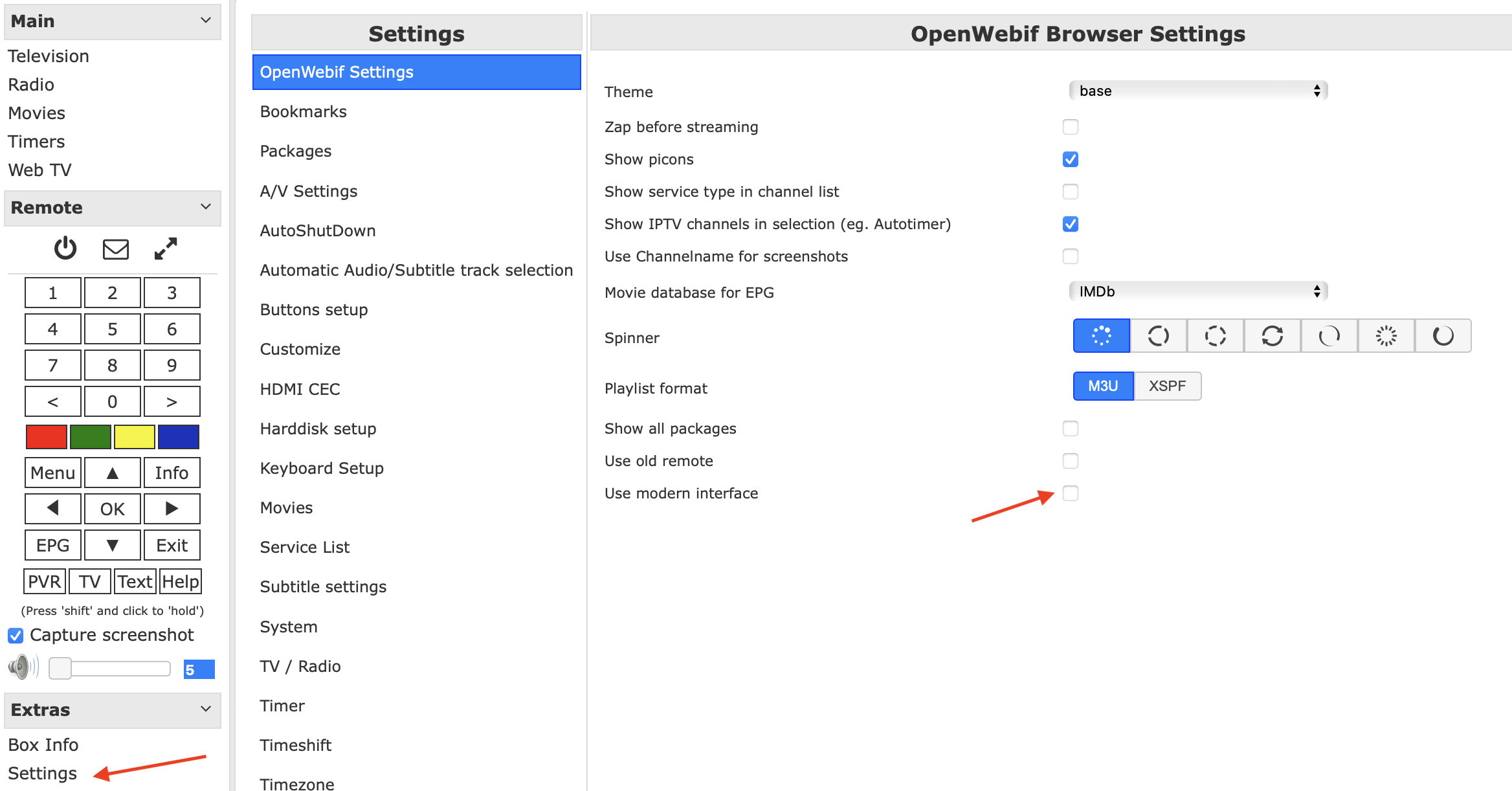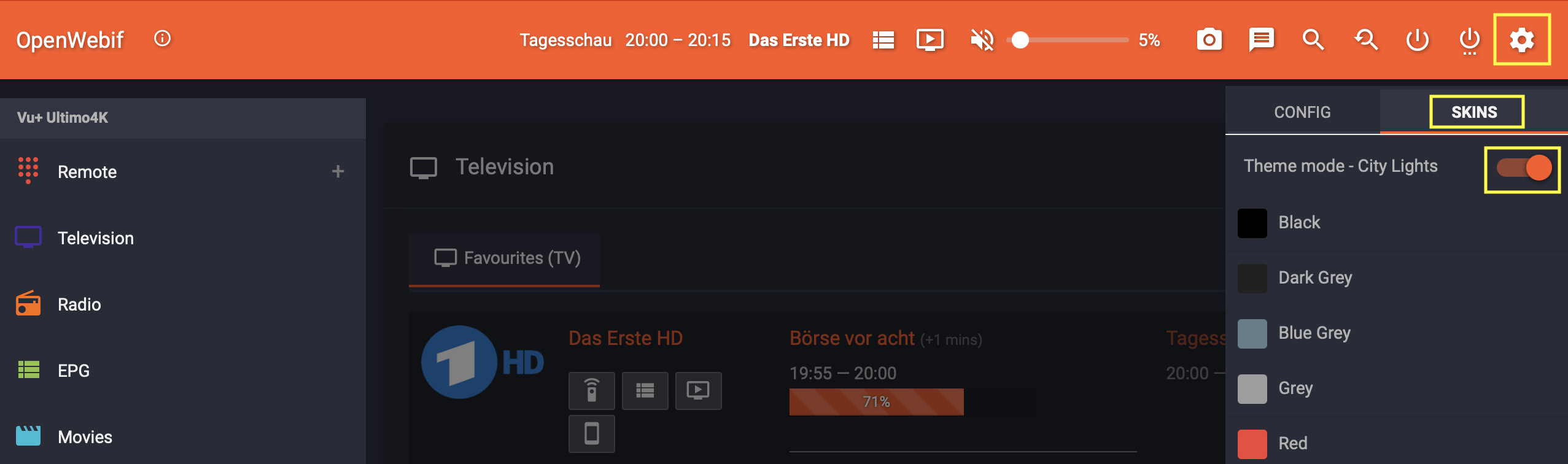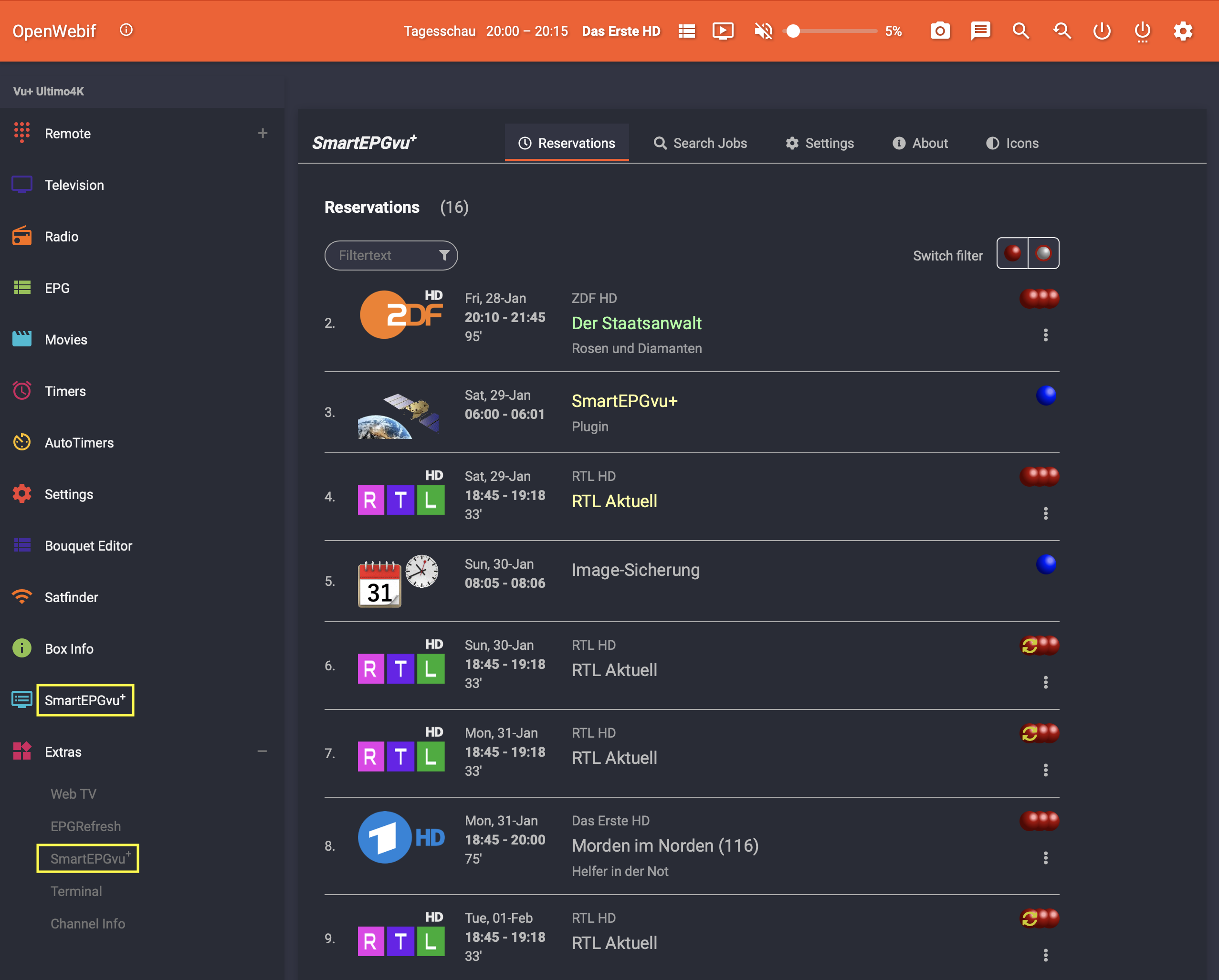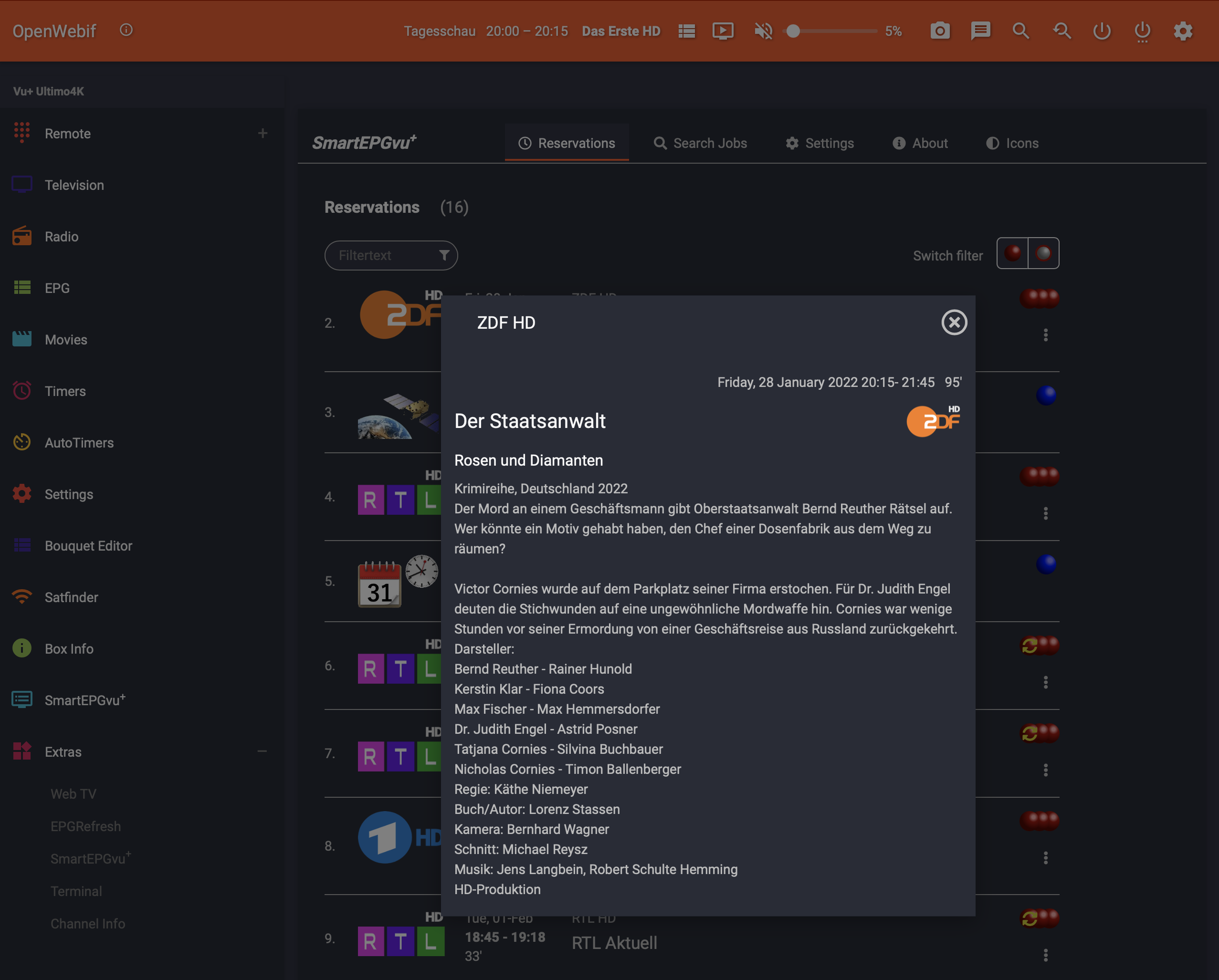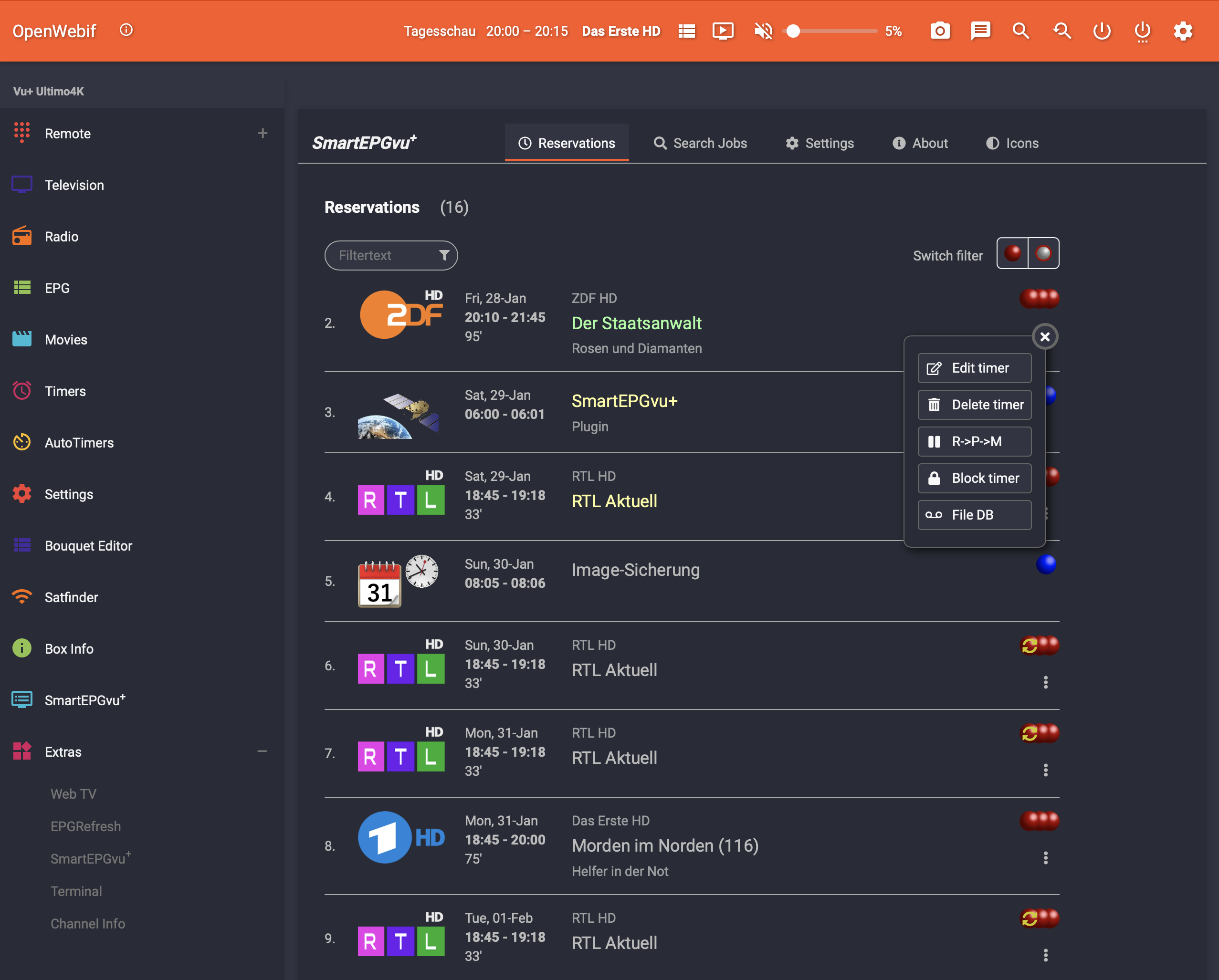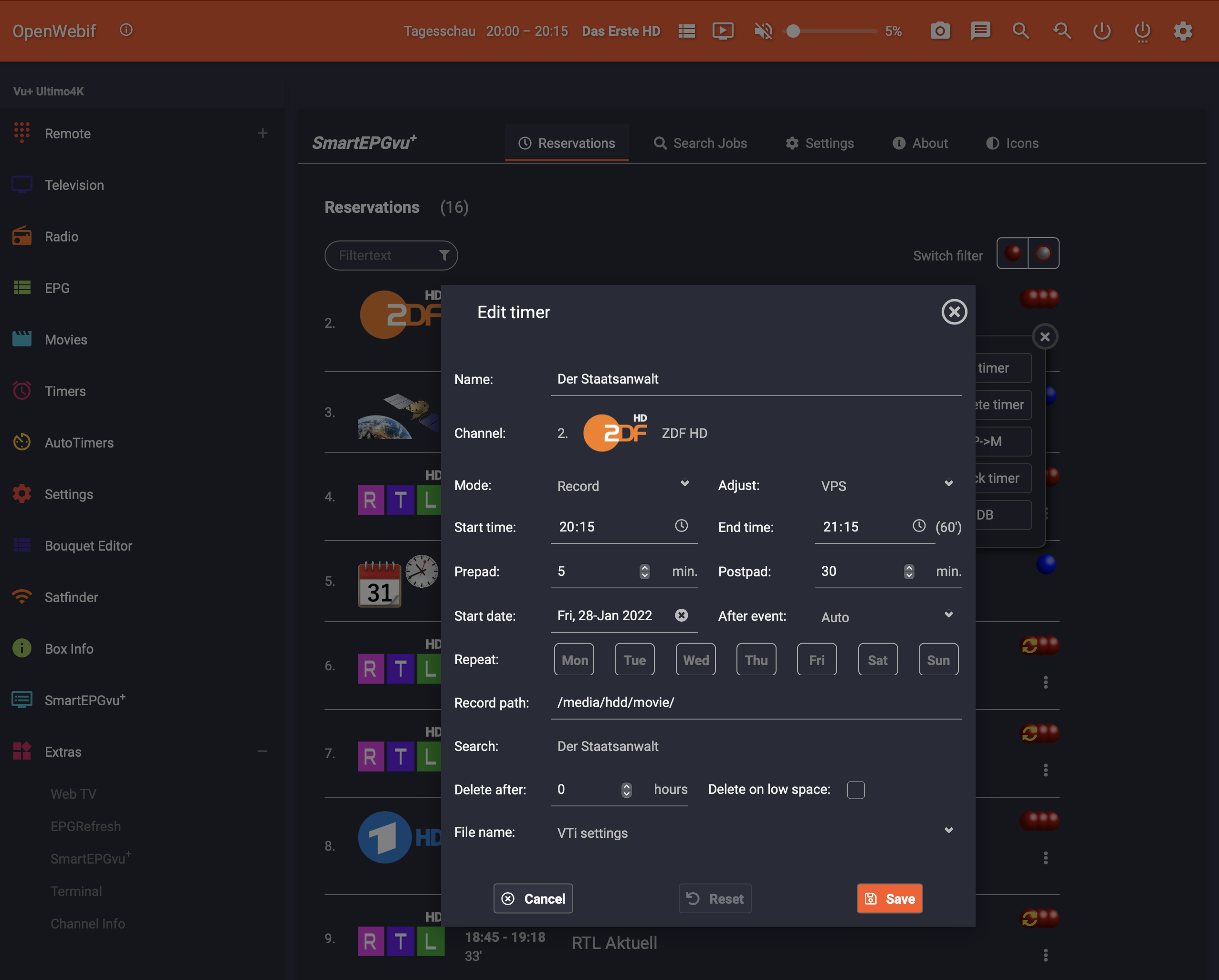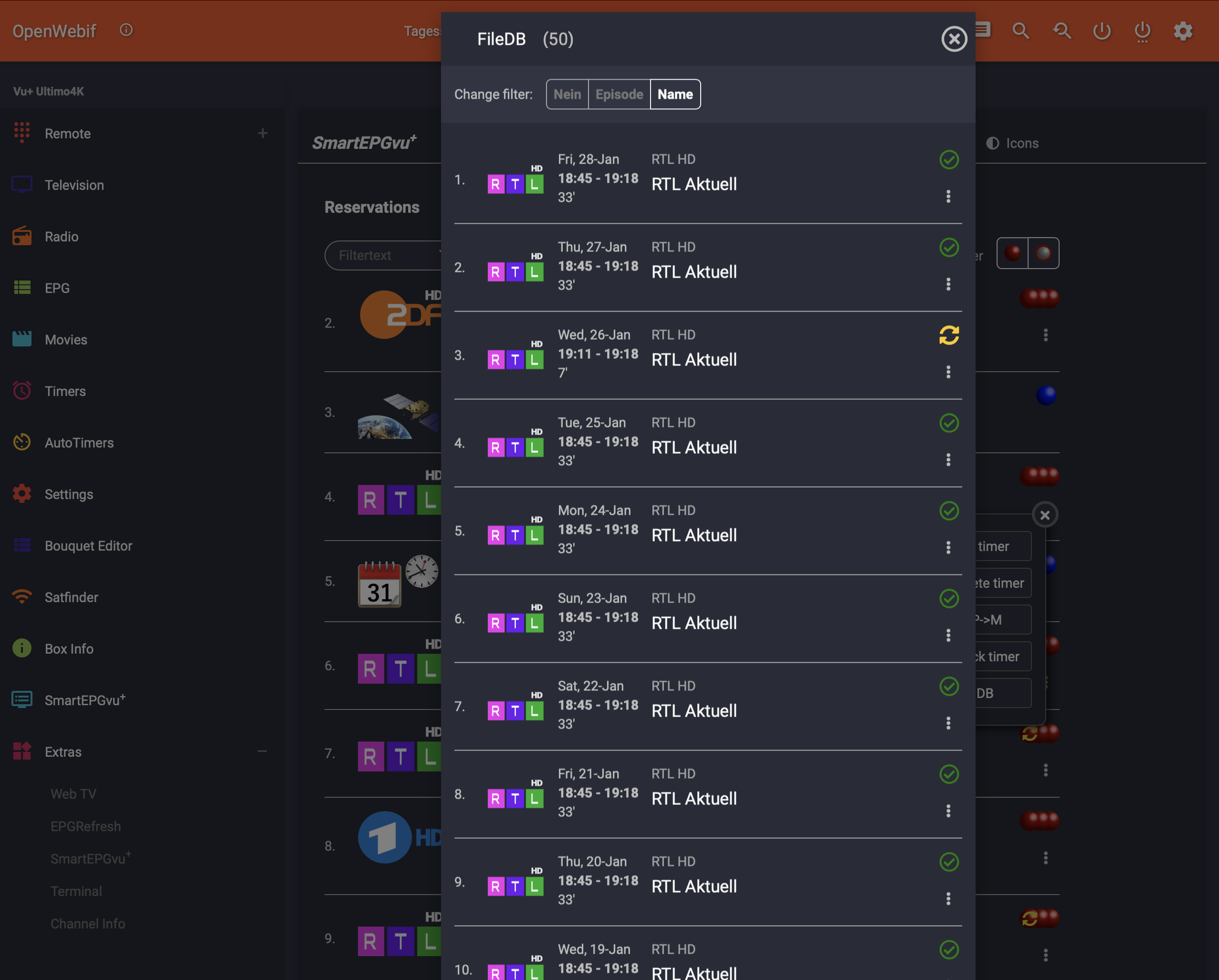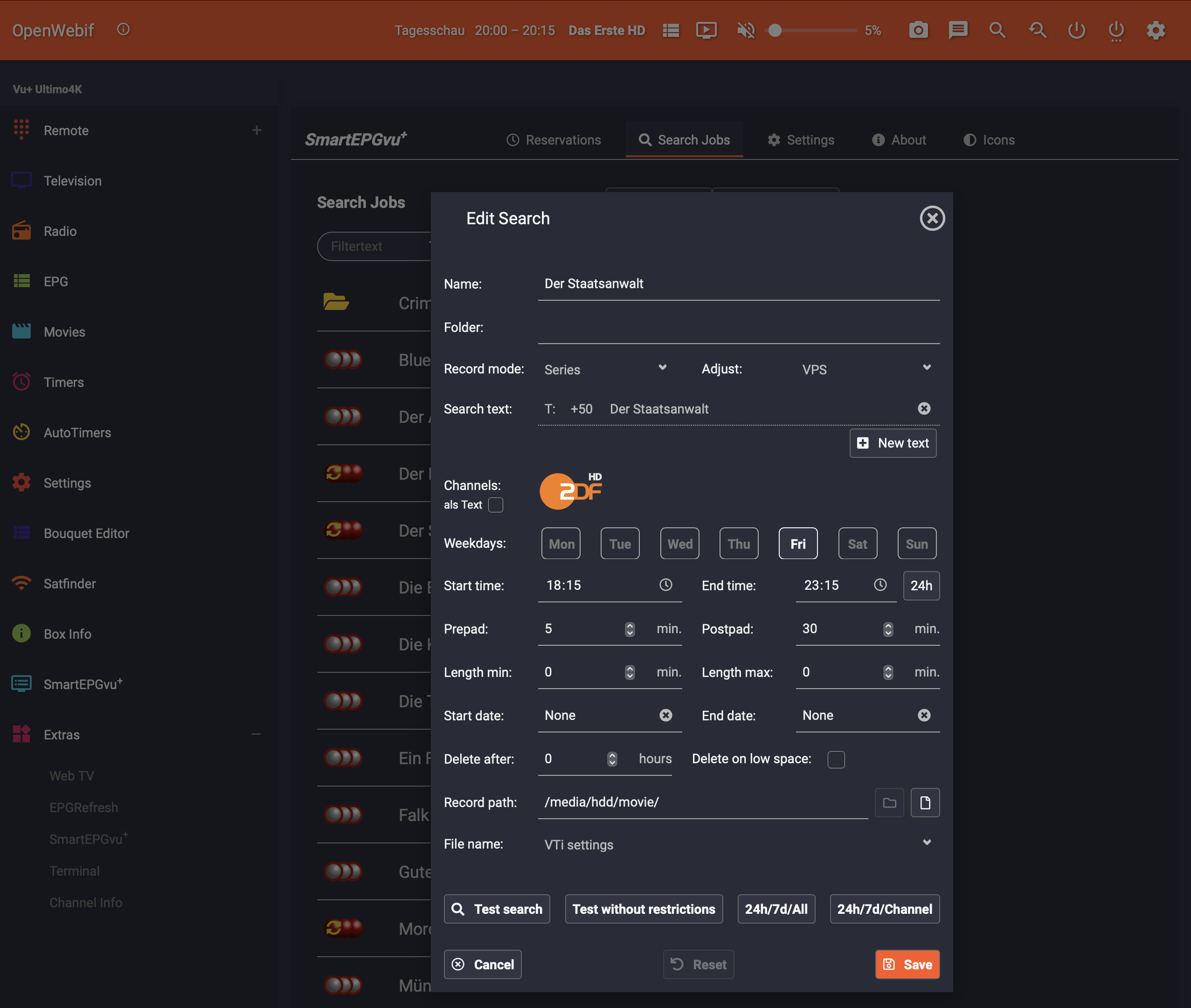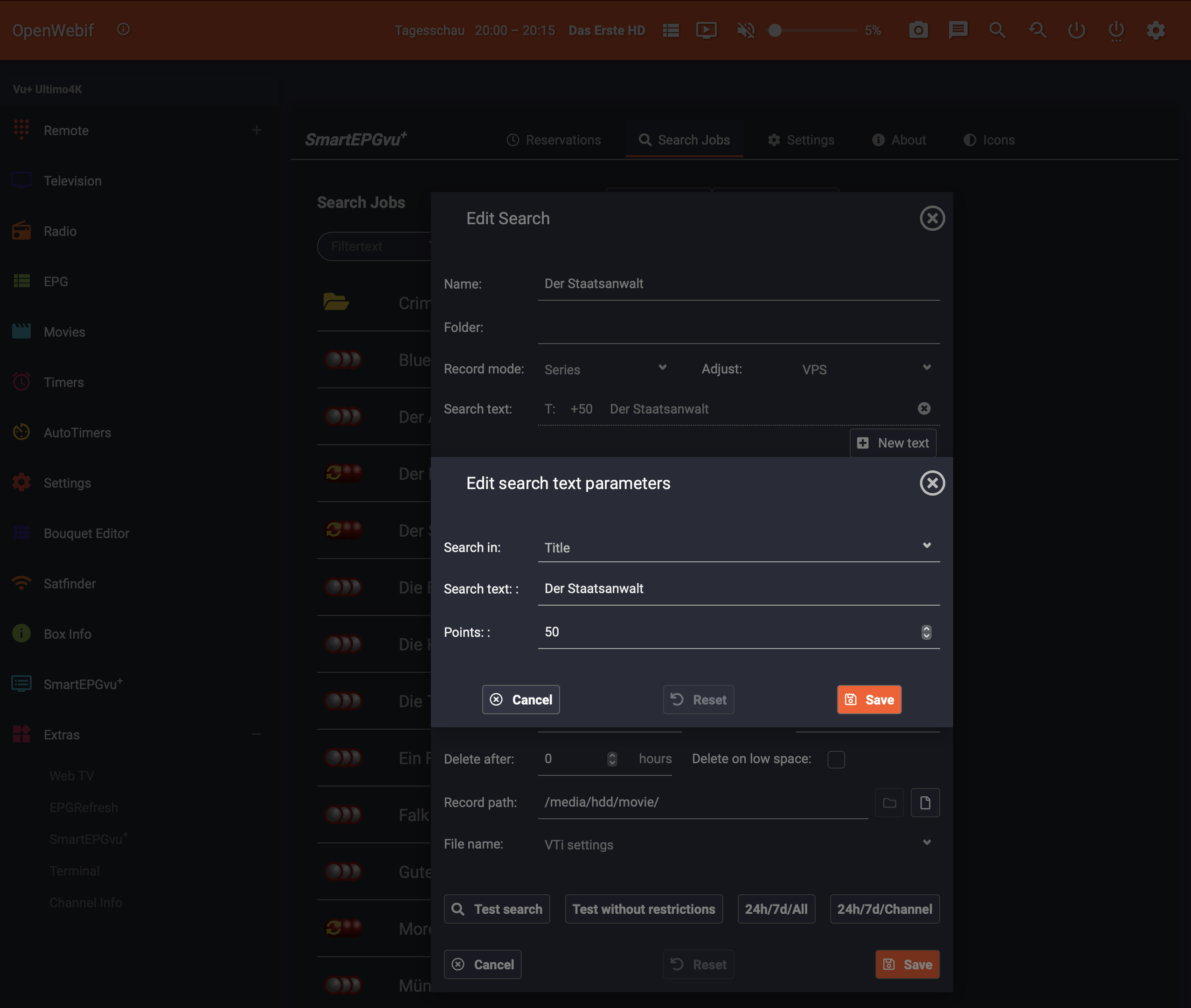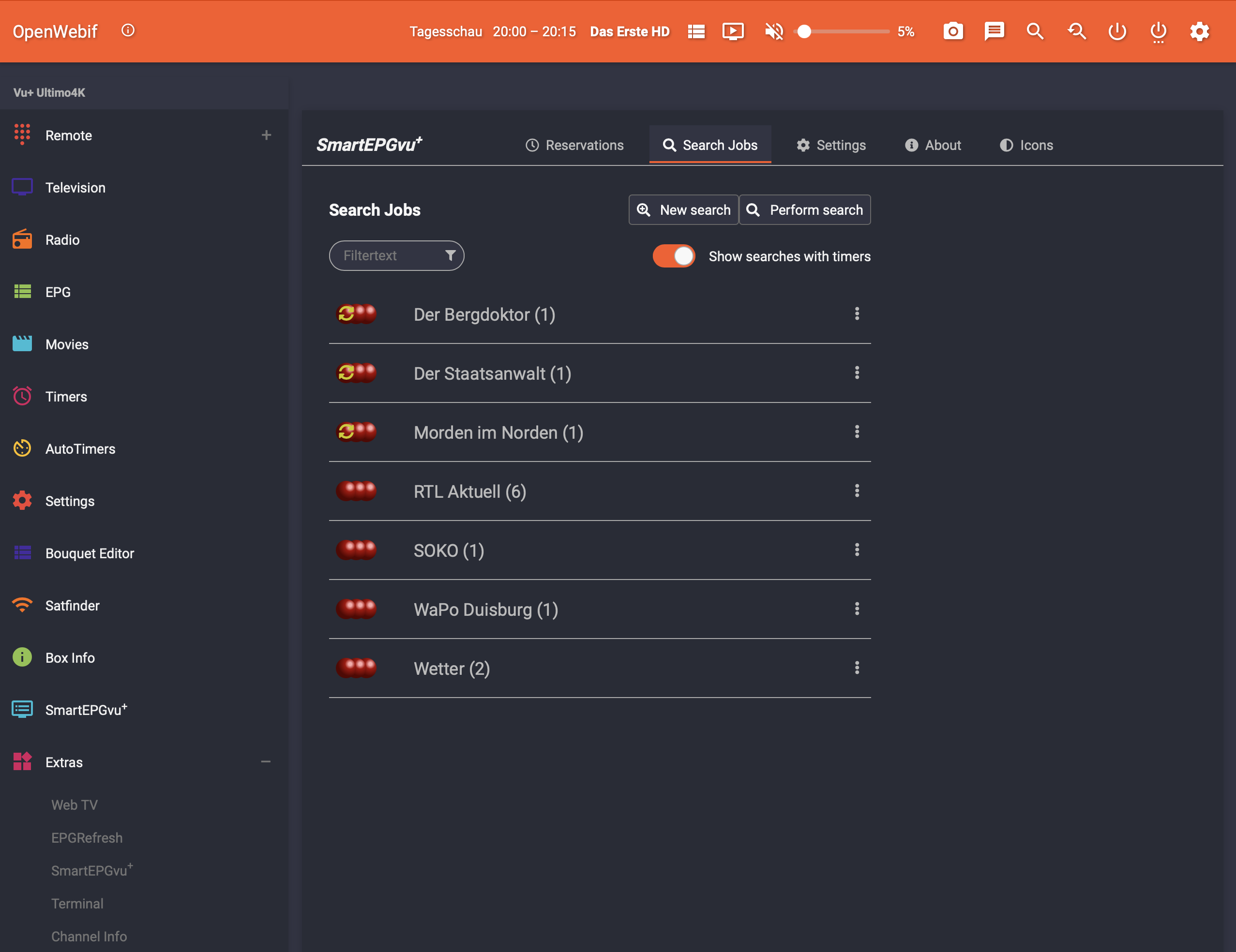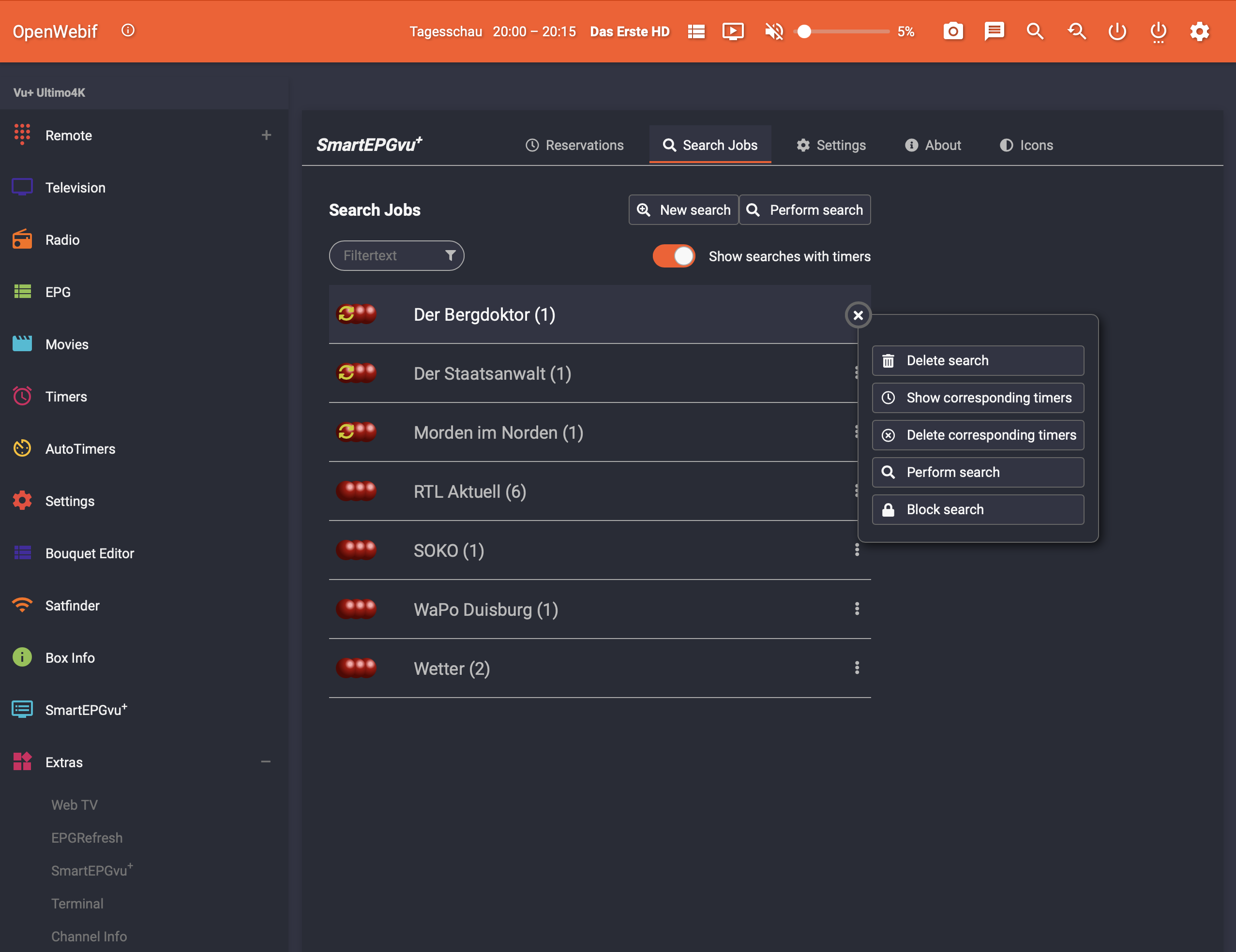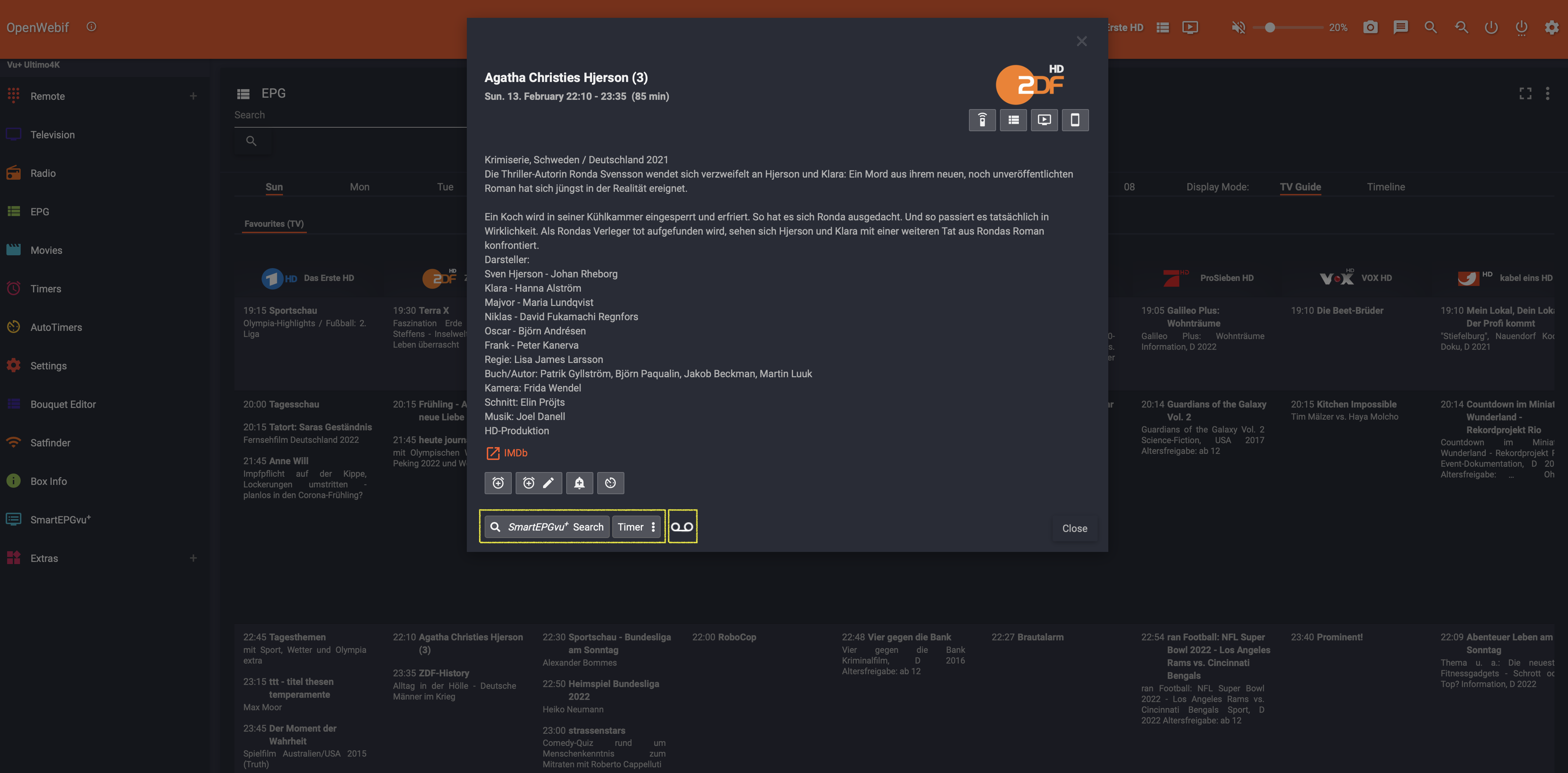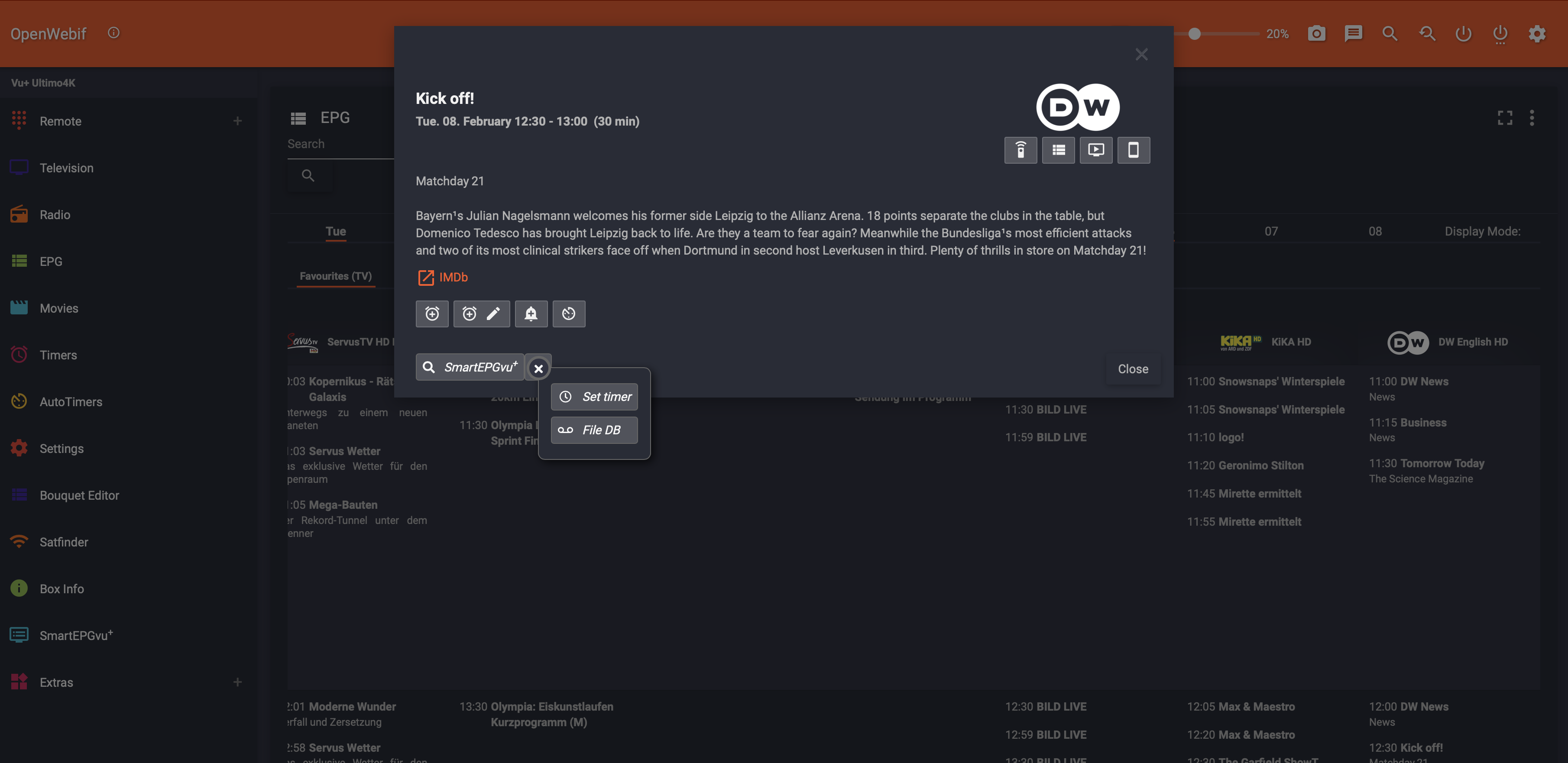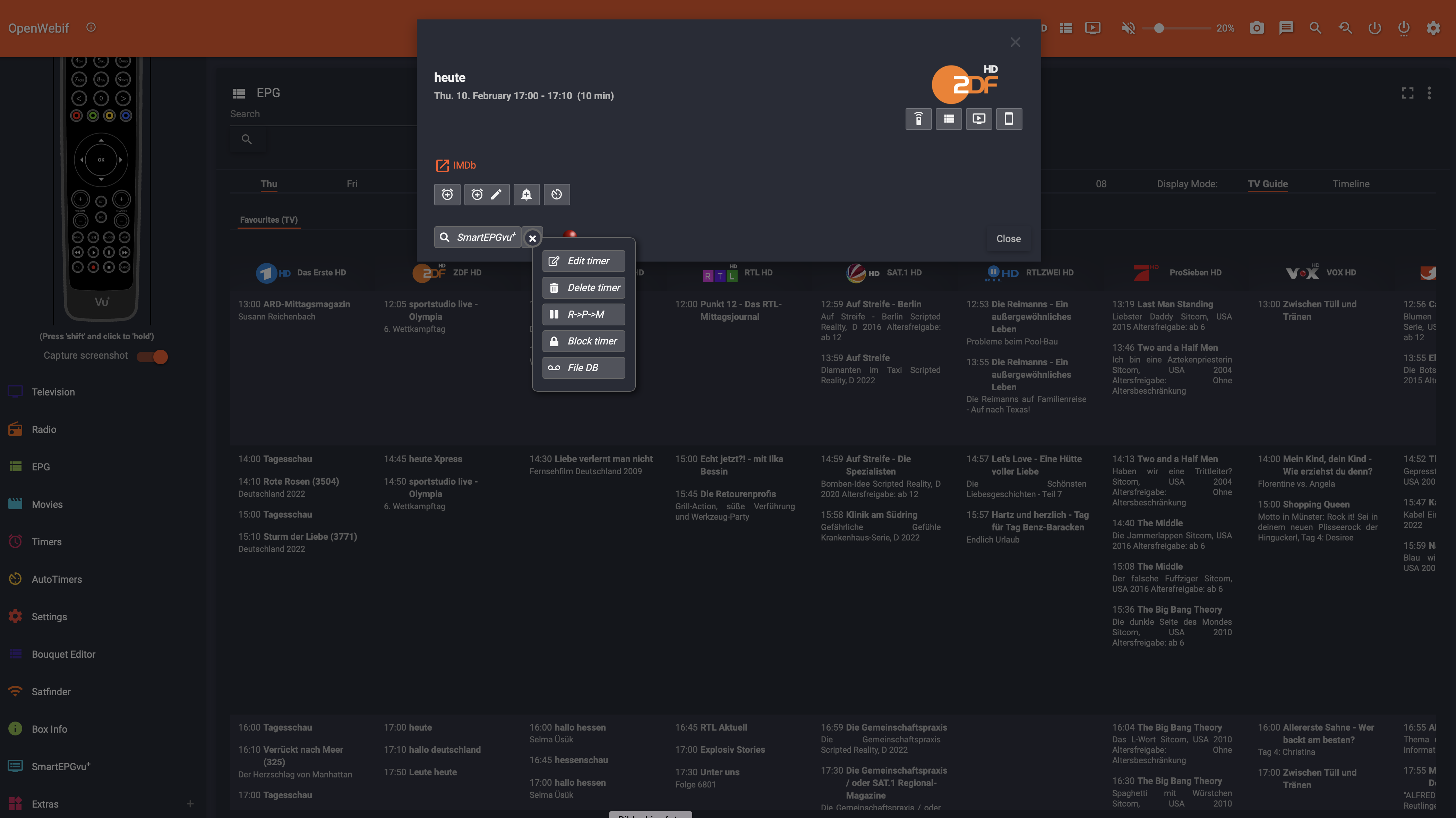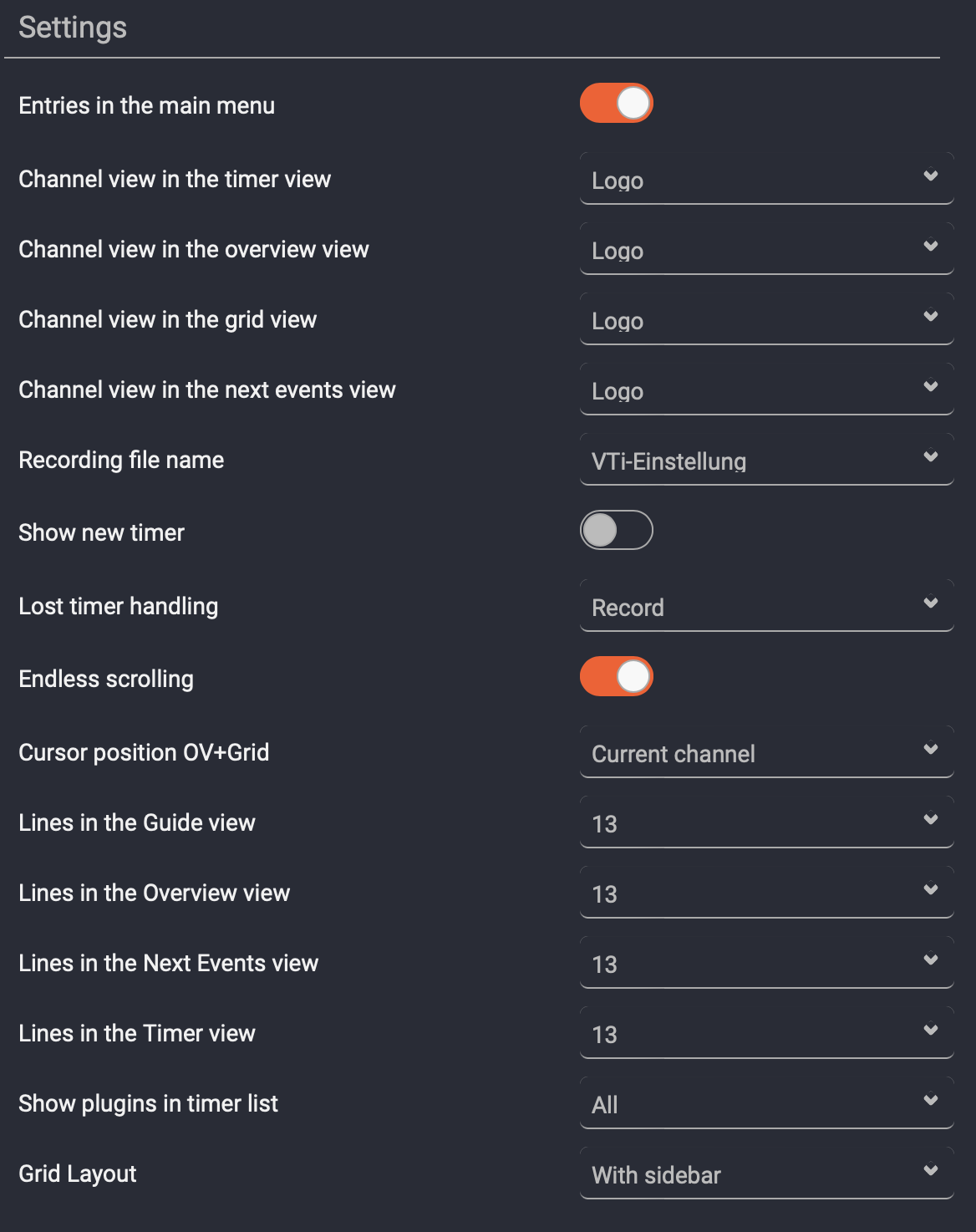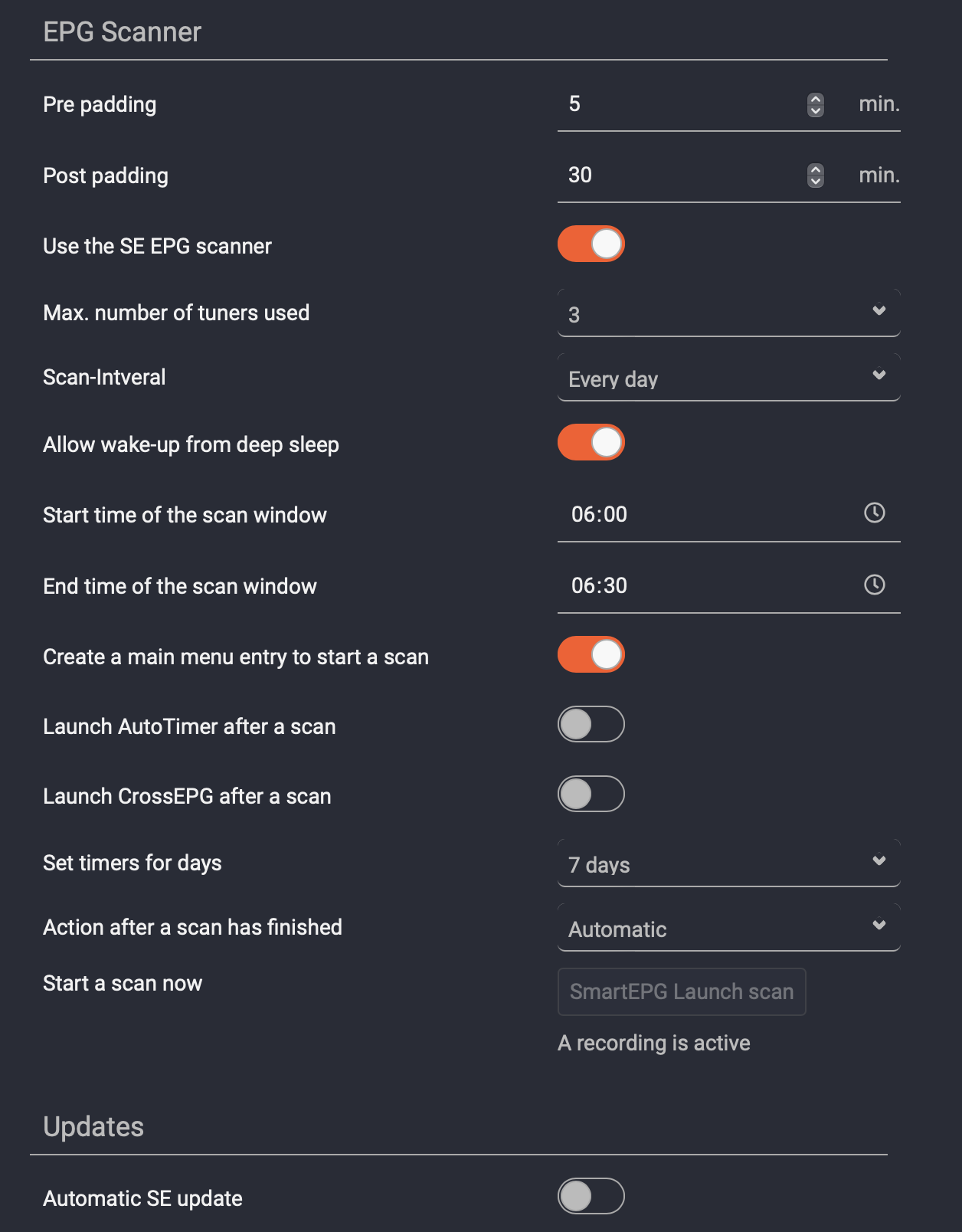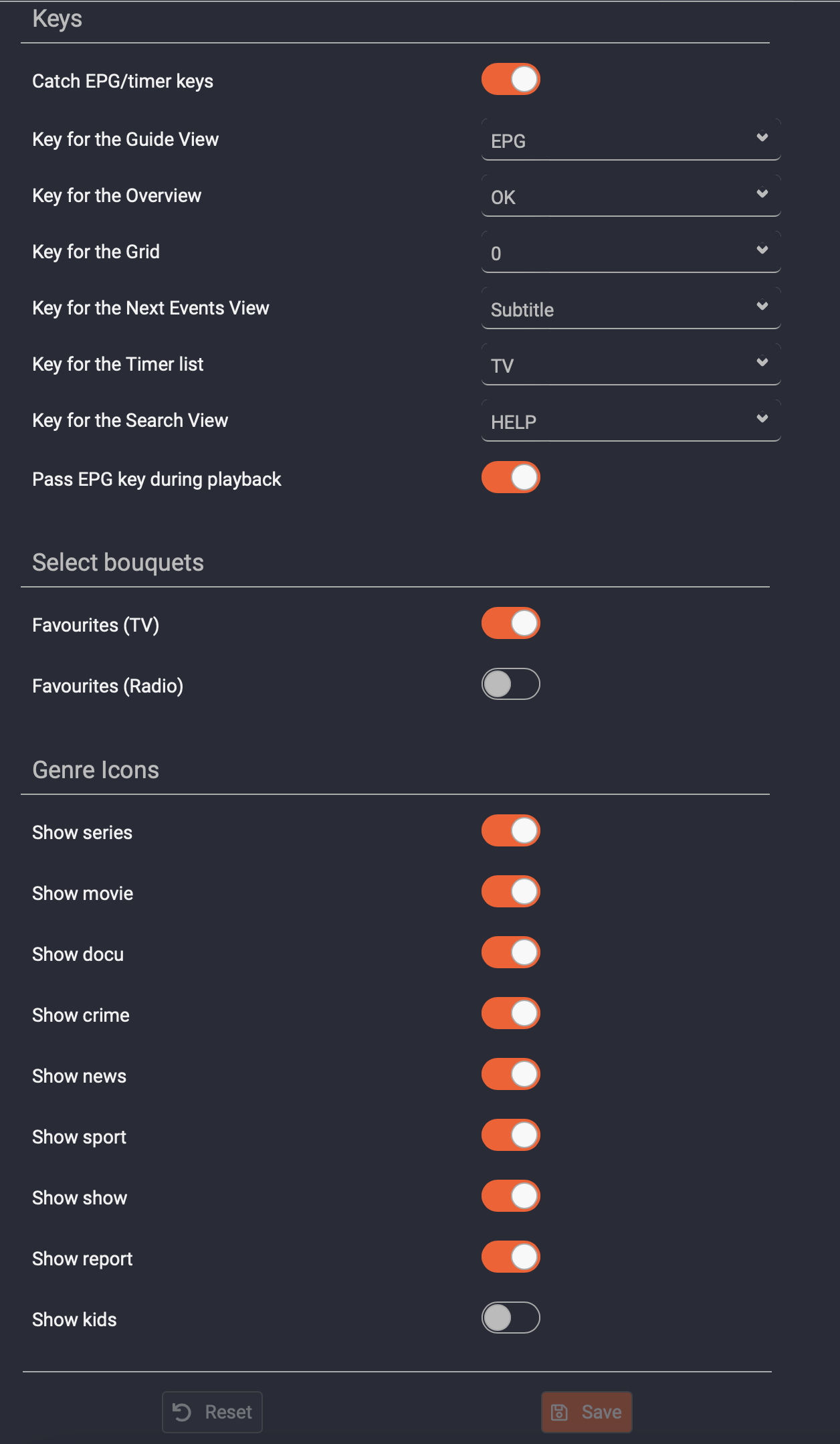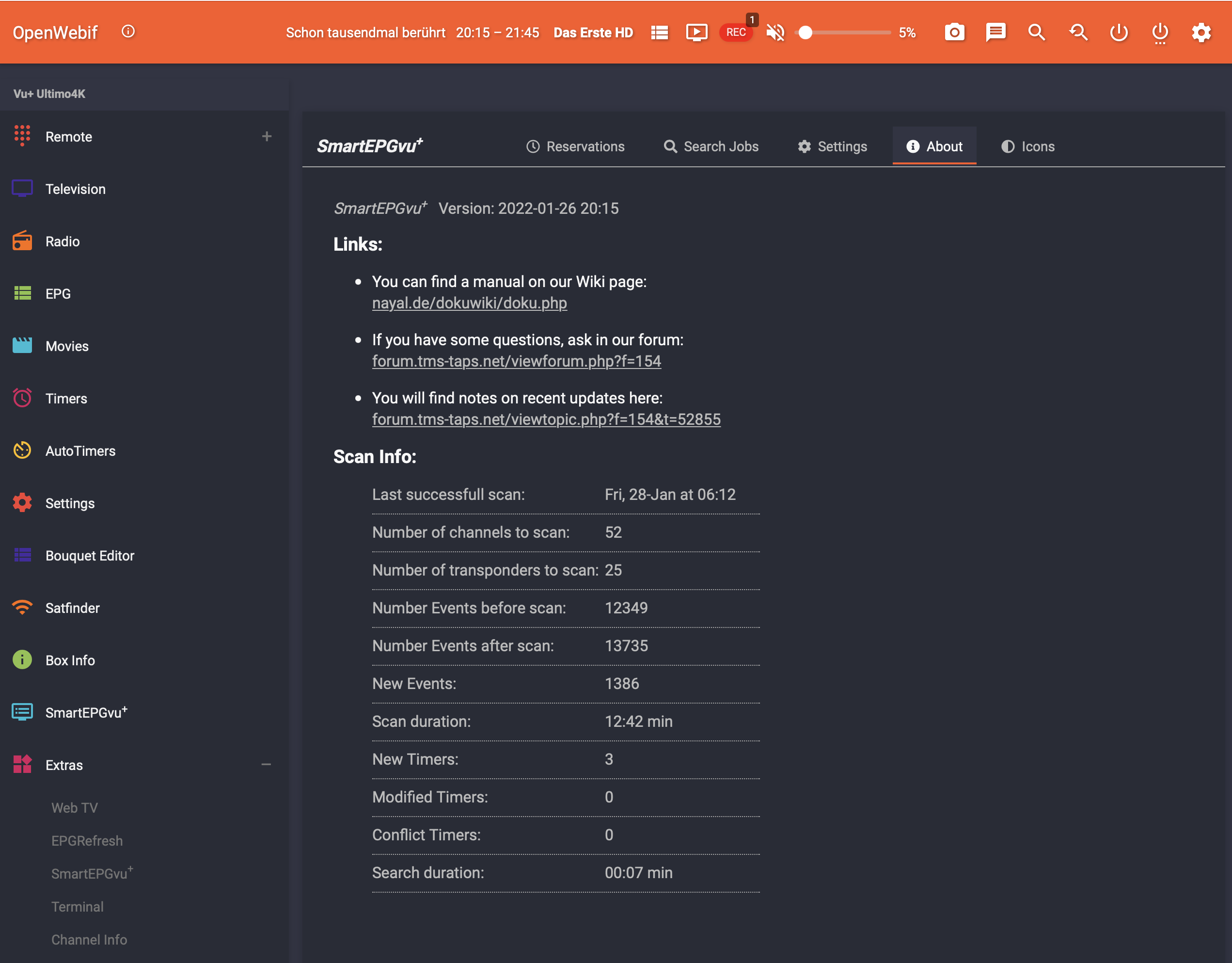Inhaltsverzeichnis
OpenWebIf Integration
can be used in a web browser via OpenWebif. (When using wizos, OpenWwbif is a system plug in, so you do not have to install it.) In Openwebif SmartEPGvu+ appears in the menu bar on the left and under Extras.
Once SmartEPGvu+ is installed its can also can be used in a web browser via OpenWebif. SmartEPGvu+ then appears in OpenWebIF, both in the menu bar on the left and under Extras.
OpenWebIf expands the Vu+ receiver capabilities to include administration via browser, such as Internet Explorer Firefox, Opera, Safari…
These expanded capabilities are also used by various plugins, including SmartEPGvu+ .
This makes it possible SmartEPGvu+ to carry out functions such as editing search requests directly in the browser.
This has the great advantage that the PC keyboard can be used to type text. You do not need to use the virtual keyboard of the Vu+.
Using SmartEPGvu+ through the OpenWebIf is very much like working on the Vu+ itself, so that you can find your way around quickly.
SmartEPGvu+ also offers its own skin for the LCD Display so that the progress bar which allows the scan progress bar to be displayed during the scan, similar to the display on the TV.
SmartEPGvu+ is tested with OpenWebif from version 1.4.1+ onwards. SmartEPGvu+ may not work correctly with older OpenWebif versions.
SmartEPGvu+ also works with the old web interface. However, only as a menu item under Extras, which links to a separate page /smartepgui/index.html.
The web app therefore also runs „standalone“ under /smartepgui/index.html.
If the old and new interface are installed, SmartEPGvu+ can only register to the old web interface.
With the old interface, however, no picons are currently available.
If SmartEPGvu+ is only displayed under Extras, and in the side menu and/or the key for searching from the EPG is not displayed, the „classic interface“ is probably used, i.e. the old Theme is enabled. In this case, go to Settings under Menu and activate „Use new design“ there (set a tick).
After a page refresh at the latest, the SmartEPGvu+ menu item should also be visible again. The „City Lights“ switch may then also need to be either turned on or off.
The SmartEPGvu+ web interface can alternatively be called up directly in the browser with the IP address of the Vu+:

Explanations of the OpenWebIF options
Timers
Using this symbol ![]() located to the right of each timer, you can see and access the timer related options for that timer. The available options are indicated by the timer icon. If the timer icon is a SmartEPGvu+ timer icon, the timer can be can be edited, deleted, blocked, Timer Types changed or the File Database Editor called .
located to the right of each timer, you can see and access the timer related options for that timer. The available options are indicated by the timer icon. If the timer icon is a SmartEPGvu+ timer icon, the timer can be can be edited, deleted, blocked, Timer Types changed or the File Database Editor called .
In the Customize field, VPS or EPG can be selected. Details about this function are explained in more detail under VPS and EPG function.
Search requests
If you click on the search text in the previous view, another window opens in which the search can be easily adjusted using the keyboard.
In the upper area it is possible to display only searches with using the selection option „Show searches with timers“. It is also possible to search for specific terms using the „Filter text“ field.
A search can be deleted, searched for or blocked using this symbol ![]() which is shown to the right of each search. It is also possible to delete or display the timers associated with the search.
which is shown to the right of each search. It is also possible to delete or display the timers associated with the search.
A special function is the integration of a button in the OpenWebif event window to create search jobs for SmartEPGvu+ or for setting a timer directly from the EPG. A search can be created by clicking on the SmartEPGvu+ button.
If you click on the ![]() a timer can be created, edited, blocked, etc. If the event has the timer from a search job, the „Set Timer“ button does not create a new job, but the existing one is opened.
If the show has already been recorded before and is in the database, the
a timer can be created, edited, blocked, etc. If the event has the timer from a search job, the „Set Timer“ button does not create a new job, but the existing one is opened.
If the show has already been recorded before and is in the database, the ![]() symbol will appear on the right.
symbol will appear on the right.
Settings
All settings can be made here, just like in the SmartEPGvu+ menu.
The setting options are shown below. The explanations of the individual points can be reached via the following links:
First Menu Screen
Second Menu Screen
Third Menu Screen
Fourth Menu Screen